Un código QR Code® es una imagen que almacena información, como la dirección de un sitio web o documento de TI-Nspire™, como un patrón de cuadrados pequeños.

Dirección web http://education.ti.com almacenada como un QR Code®.
Los autores de documentos de TI-Nspire™ pueden insertar o pegar un código QR Code® en cualquier página de Notas. Los usuarios que ven el documento con la aplicación de TI-Nspire™ para el iPad® pueden indicarle a la aplicación que escanee el código directamente de la página y que lo vincule hasta el destino asociado. Los scripts de Lua también pueden mostrar un código QR Code® que puede escanear dentro de la aplicación.
Nota: Puede escanear un código QR Code® desde materiales impresos o imágenes proyectadas utilizando la cámara del dispositivo. Para obtener detalles, consulte Cómo escanear un código QR Code® con la cámara.
Cómo escanear un código QR Code® en una página de Notas o en un script de Lua
Utilice este procedimiento para escanear el código QR Code® que se muestra y seguir en enlace hasta su destino:
| 1. | Si es necesario en Notas, desplácese para asegurar que solo una imagen de código esté visible en su pantalla. |
Nota: La imagen debe estar totalmente visible; el software escaneará solo la región de la página que se muestra.
| 2. | Haga un punteo en la cámara  en la barra de herramientas y seleccione Escanear código QR Code® desde la página. en la barra de herramientas y seleccione Escanear código QR Code® desde la página. |
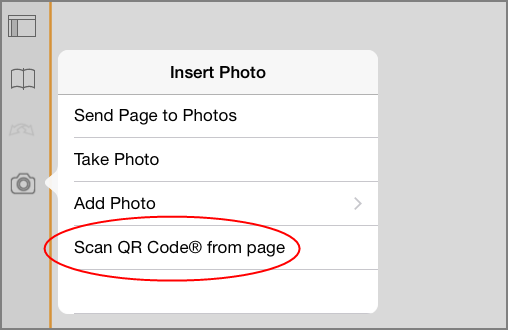
| - | Si el destino es un documento de TI-Nspire™ (archivo .tns), la aplicación automáticamente descarga el documento, guarda y cierra el documento actual y abre el documento descargado. |
| - | De otra forma, la aplicación abre el navegador web para resolver el destino. |
Cómo insertar un código QR Code® en una página de Notas
Puede añadir imágenes QR Code® en una página de Notas. Una imagen por página es el mejor método para obtener un escaneo confiable.
| 1. | Genere la imagen, usando un generador de código en línea o una aplicación generadora de códigos. Deberá proporcionar la dirección URL de destino. |
| 2. | Copie la imagen generada en el portapapeles o guárdela como una fotografía. |
| 3. | Muestre la página de Notas y utilice el método correspondiente para añadir la imagen: |
| - | Si copió la imagen al portapapeles, presione y sostenga la ubicación en la página y seleccione Pegar. |
| - | Si guardó la imagen como fotografía, coloque el cursor de texto en la página, haga un punteo en la cámara  en la barra de herramientas y seleccione Insertar fotografía. en la barra de herramientas y seleccione Insertar fotografía. |
El código QR Code® aparece en la página de Notas con controladores para cambiar el tamaño.
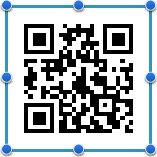
Nota: Para obtener un escaneo óptimo, no debe cambiar el tamaño o la forma de la imagen.
| 4. | (Opcional) añada un consejo para los usuarios de su documento que tal vez no sepan cómo utilizar el código. |
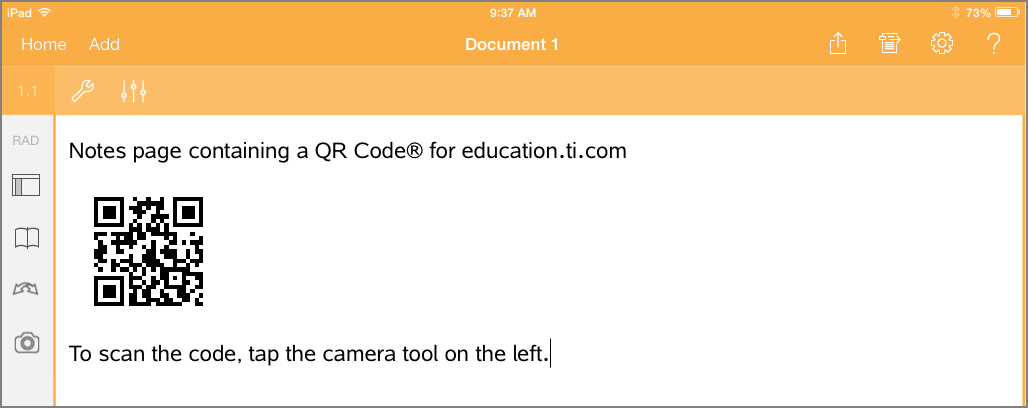
| 5. | Asegúrese de que el código sea válido al probarlo con la función Escanear código QR Code® desde la página. |