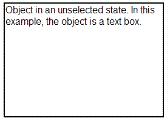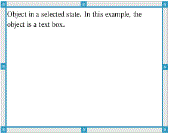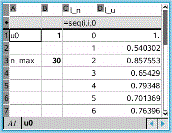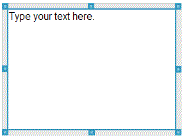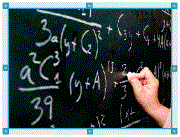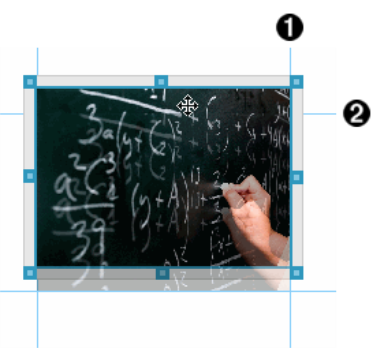En un documento de PublishView™, el texto, los hiperenlaces, las imágenes y los videos están contenidos en objetos de PublishView™. Usted puede mover, redimensionar, copiar y pegar, así como borrar un objeto dentro de un documento de PublishView™. Los objetos también se pueden posicionar de tal manera que uno se traslape sobre el otro.
Dentro de un documento, los objetos de PublishView™ pueden existir en tres estados: deseleccionado, seleccionado e interactivo.
|
Estado |
Descripción |
||||||||||
|
Deseleccionado |
Cuando está deseleccionado, un objeto no tiene puntos de agarre para reposicionarlo y dimensionarlo. Para deseleccionar un objeto, haga clic con el botón izquierdo o con el botón derecho afuera del objeto. En este ejemplo se muestran los bordes alrededor del objeto. |
|
|||||||||
|
Seleccionado |
Cuando está seleccionado, un objeto tendrá cuatro puntos de agarre cuadrados enmarcando el objeto. Para seleccionar un objeto, haga clic en el borde del objeto. Cuando están seleccionados, los objetos se pueden mover y redimensionar.
|
|
|||||||||
|
Interactivo |
Un estado interactivo se indica por medio de un marco azul alrededor del objeto. Para introducir el estado interactivo, haga clic con el botón izquierdo o con el derecho en cualquier punto del cuerpo del objeto. Cuando esté en un estado interactivo, usted puede trabajar con el contenido del objeto. Por ejemplo, se puede agregar o editar un texto en un cuadro de texto o se pueden completar funciones matemáticas en una aplicación de TI-Nspire™. Cuando está en un estado interactivo, los menús de contexto contienen opciones específicas para el contenido de un objeto. |
|
|||||||||
Cómo insertar un objeto
| 1. | En el Conjunto de Herramientas de Documentos, asegúrese de que el menú de Objetos de PublishView™ esté abierto. |
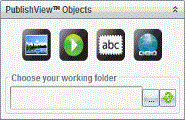
| 2. | Use el mouse para hacer clic en un icono y arrastrarlo al documento. |
| 3. | Suelte el botón del mouse para soltar el objeto en el documento. |
|
|
Los cuadros de texto y los marcos seleccionados se pueden redimensionar, mover, copiar, pegar y borrar.
|
| 4. | Con el ratón, tome los puntos de agarre, redimensione el objeto y arrástrelo para posicionarlo en el documento según sea necesario. |
Cómo abrir los menús de contexto de los objetos
| ▶ | Haga clic con el botón derecho en el borde de cualquier objeto en un documento de PublishView™. |
El menú de contexto se abre para proveer acceso a las acciones de borrar, copiar y pegar, cortar, así como traer al frente y enviar al fondo.
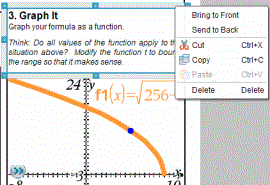
Cómo cambiar el tamaño de un objeto
| 1. | Haga clic en cualquier borde alrededor del objeto y selecciónelo. El borde se convierte en una línea azul en negritas y los puntos de agarre están activos. |
| 2. | Mueva el ratón sobre uno de los puntos de agarre para activar la herramienta de redimensionamiento. |

| 3. | Tome uno de los puntos de agarre y arrástrelo en la dirección necesaria para hacer le objeto más grande o más pequeño. |
| 4. | Haga clic afuera del objeto para guardar el nuevo tamaño. |
Cómo mover un objeto
Para mover un objeto a otra ubicación en la página:
| 1. | Haga clic en cualquier borde alrededor del objeto y selecciónelo. El borde se convierte en una línea azul en negritas y los puntos de agarre están activos. |
| 2. | Mueva el cursor sobre uno de los bordes para activar la herramienta de posicionamiento. |

| 3. | Haga clic para agarrar el objeto. Las guías de alienación horizontal y vertical están activadas en la parte superior y en la parte inferior del objeto. Use las líneas de la cuadrícula para posicionar el objeto en la página. |
|
|
|
À guía de alineación vertical |
|
Á guía de alineación horizontal |
| 4. | Arrastre el objeto hacia una nueva ubicación en la página. |
| 5. | Suelte el botón del ratón para soltar el objeto en su nueva ubicación. |
Cómo traslapar objetos
Usted puede posicionar objetos de tal modo que uno se encuentre delante del otro. Usted puede controlar el orden de traslape para especificar cuál objeto está posicionado delante o detrás del otro. El traslape de objetos tiene muchos usos prácticos cuando se presenta información en el salón de clase. Por ejemplo, usted puede crear un "control de cortina" al colocar un cuadro de texto vacío sobre los otros objetos. Después, usted puede mover el cuadro de texto para revelar los elementos debajo de él uno a la vez.
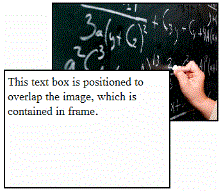
Para cambiar la posición de un objeto en el orden de traslape:
| 1. | Haga clic en el borde del objeto que dese posicionar para seleccionarlo y haga clic con el botón secundario para abrir el menú de contexto. |
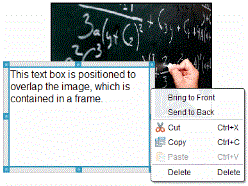
| 2. | Haga clic en Enviar al fondo o en Traer al frente para mover el objeto seleccionado a la posición deseada. |
Cómo borrar un objeto
Para borrar un objeto de una hoja:
| 1. | Haga clic en cualquier borde del objeto para seleccionarlo. Cuando un objeto está seleccionado, el borde es azul y los puntos de agarre están activos. |
| 2. | Presione la tecla Suprimir para borrar el cuadro de texto. |
— o —
Haga clic con el botón derecho del ratón en un borde y, a continuación, haga clic en Borrar en el menú de contexto.
Cómo elegir una carpeta de trabajo para objetos de PublishView™
Use el campo Elegir la carpeta de trabajo en el panel Objetos de PublishView™ para seleccionar una carpeta para almacenar los documentos de PublishView™ y los archivos relacionados.
| 1. | Asegúrese de que el panel de Objetos de PublishView™ esté abierto. |
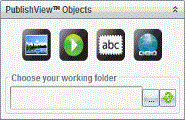
| 2. | Haga clic en |
Se abrirá el cuadro de diálogo Elegir la carpeta de trabajo.
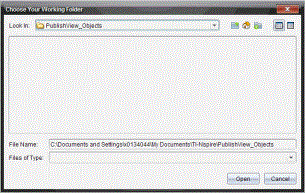
| 3. | Navegue a la carpeta donde desea almacenar archivos de video e imagen. |
| 4. | Haga clic en Abrir para elegir la carpeta de trabajo. |
La carpeta seleccionada se convierte en la carpeta de trabajo y el nombre de la carpeta se muestra en el campo Elegir la carpeta de trabajo. Se muestran vistas previas de los archivos de imagen y video soportados de la carpeta en el panel de Objetos de PublishView™.
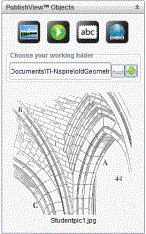
| 5. | Para agregar un archivo de imagen o video en un documento de PublishView™, seleccione el archivo y muévalo a la hoja activa. |