En los documentos de PublishView™, use hiperenlaces para:
| • | Enlazar a un archivo |
| • | Enlazar a un sitio web en Internet |
Se puede agregar un hiperenlace a un documento abierto o se puede convertir cualquier texto dentro de un cuadro de texto en un hiperenlace. Cuando se agrega un hiperenlace, el formateo del texto se subraya y el color de la fuente es azul. Usted puede cambiar el formateo del texto en hiperenlace sin perder el hiperenlace.
Si un enlace está roto, se desplegará un mensaje de error cuando haga clic en el enlace:
| • | No se puede abrir el archivo especificado |
| • | No se puede abrir la página web especificada |
Los cuadros de texto de PublishView™ admiten enlaces tanto absolutos como relativos.
Los enlaces absolutos contienen la ubicación completa del archivo vinculado y no dependen de la ubicación del documento principal.
Los enlaces relativos contienen la ubicación del archivo vinculado en relación con el documento principal. Si tiene varias lecciones en una única carpeta y todas están vinculadas mediante direcciones relativas, es posible mover la carpeta a cualquier otra ubicación (a otro recurso compartido, carpeta local, unidad flash, en línea) sin interrumpir los enlaces. Los enlaces también permanecen intactos si se agrupan los documentos en un grupo de lecciones o se comprimen en un archivo .zip y se comparten.
Nota: Debe guardar el documento de PublishView™ para poder insertar un hiperenlace relativo.
Cómo enlazar a un archivo
Usted puede enlazar a cualquier archivo en su computadora. Si el tipo de archivo está asociado con una aplicación en su computadora, ésta se activará cuando haga clic en el enlace. Hay dos maneras de enlazar a un archivo: al escribir o pegar la dirección del archivo en el campo Dirección o al explorar en el directorio hasta encontrar el archivo.
Enlazar a un archivo mediante el uso de una dirección
| 1. | Asegúrese de que el panel de Objetos de PublishView™ esté abierto. |
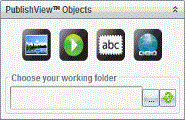
| 2. | Arrastre el icono del hiperenlace |
Se abrirá el cuadro de diálogo Hiperenlace.
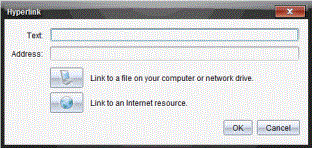
| 3. | Escriba el nombre del enlace en el campo Texto. Por ejemplo, este puede ser el nombre del documento. |
| 4. | Copie la ubicación de la ruta de acceso del archivo al que desea enlazar y péguela en el campo Dirección. |
— o —
Escriba la ubicación del archivo en el campo Dirección.
Nota: Escriba ../ para designar los directorios principales. Por ejemplo: ../../lessons/mathlesson2.tns
| 5. | Haga clic en OK para guardar la configuración. |
Se agregará un cuadro de texto que contiene el hiperenlace en el documento de PublishView™.
Enlazar a un archivo mediante la exploración
| 1. | Asegúrese de que el panel de Objetos de PublishView™ esté abierto. |
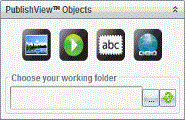
| 2. | Arrastre el icono del hiperenlace |
Se abrirá el cuadro de diálogo Hiperenlace.
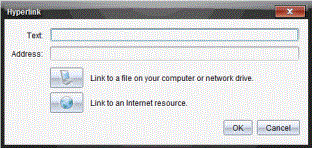
| 3. | Escriba el nombre del enlace en el campo Texto. Por ejemplo, este puede ser el nombre del documento. |
| 4. | Haga clic en |
Se abrirá el cuadro de diálogo Seleccionar archivo para insertar como hiperenlace.
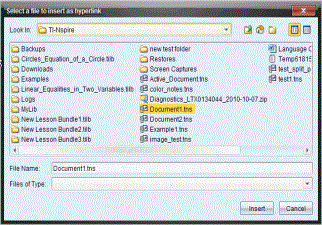
| 5. | Navegue hasta el archivo que desea enlazar, selecciónelo y, a continuación, haga clic en Insertar. |
La ruta de acceso se inserta en el campo Dirección en el cuadro de diálogo Agregar hiperenlace.
Si el software no puede determinar si el enlace es una dirección relativa o absoluta, se abre el cuadro de diálogo Hiperenlace con una opción para cambiar el tipo de enlace.
Para cambiar el enlace, haga clic en la opción adecuada.
| • | Cambiar a una dirección absoluta. |
| • | Cambiar a una dirección relativa. |
| 6. | Haga clic en OK para guardar la configuración. |
— o —
Haga clic en Volver a comenzar para regresar al cuadro de diálogo Hiperenlace y seleccionar otro archivo distinto donde enlazar, o para editar los campos Texto o Dirección.
Se agregará un cuadro de texto que contiene el hiperenlace en el documento de PublishView™.
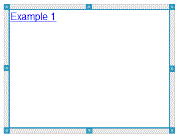
| 7. | Con el ratón, tome los controladores para cambiar el tamaño del cuadro de texto. |
— o —
Tome cualquier borde para posicionar el cuadro de texto en el documento según resulte necesario.
Cómo enlazar a un sitio web
Hay dos maneras de enlazar a un sitio web: al escribir o pegar la dirección URL en el campo Dirección o al explorar hasta dar con el archivo.
Enlazar a un sitio web mediante el uso de una dirección
| 1. | Asegúrese de que el menú de Objetos de PublishView™ esté abierto. |
| 2. | Arrastre el icono de hiperenlace |
| 3. | Escriba o pegue la dirección URL a la que desea enlazar en el campo Dirección. |
| 4. | Haga clic en OK. |
Se agregará un cuadro de texto que contiene el hiperenlace en el documento de PublishView™.
Enlazar a un sitio web mediante la exploración
| 1. | Asegúrese de que el menú de Objetos de PublishView™ esté abierto. |
| 2. | Arrastre el icono de hiperenlace |
| 3. | Haga clic en |
El explorador se abrirá en el sitio web predeterminado.
| 4. | Navegue al sitio web o al archivo en un sitio web al que desee enlazar. |
| 5. | Copie la dirección URL y luego péguela en el campo Dirección en el cuadro de diálogo Hiperenlace. |
— o —
Escriba el URL en el campo de Dirección.
| 6. | Haga clic en OK. |
Se agregará un cuadro de texto que contiene el hiperenlace en el documento de PublishView™.
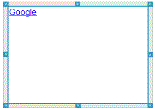
| 7. | Con el ratón, tome los controladores para cambiar el tamaño del cuadro de texto. |
— o —
Tome cualquier borde para posicionar el cuadro de texto en el documento según resulte necesario.
Cómo editar un hiperenlace
Para cambiar el nombre de un hiperenlace, cambie la ruta o cambie la URL; realice los siguientes pasos:
| 1. | Con el ratón, haga clic con el botón dercho en el texto del hiperenlace y haga clic en Editar hiperenlace. |
Se abrirá el cuadro de diálogo Hiperenlace.
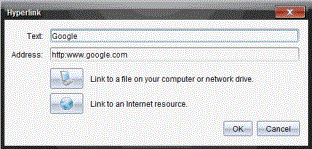
| 2. | Haga las correcciones necesarias: |
| • | Escriba las correcciones para el nombre del hiperenlace en el campo Texto |
| • | Haga clic en |
| • | Haga clic en |
| 3. | Haga clic en Aceptar para guardar los cambios. |
Cómo convertir texto existente en un hiperenlace
| 1. | Haga clic adentro del cuadro de texto para activar el modo de edición y abrir el menú de formateo. |
| 2. | Seleccione el texto que desea convertir en un hiperenlace. |
| 3. | Haga clic en  . . |
Se abrirá el cuadro de diálogo Agregar hiperenlace, con el texto seleccionado en el campo Texto.
| 4. | Haga clic en |
— o —
Haga clic en ![]() para crear un enlace a una página en un sitio web.
para crear un enlace a una página en un sitio web.
Cómo eliminar un hiperenlace
Use este proceso para eliminar un enlace del texto adentro de un cuadro de texto. El texto permanecerá en el documento.
| 1. | Con el ratón, haga clic con el botón derecho en el texto del hiperenlace. |
| 2. | Haga clic en Eliminar hiperenlace. |
El formateo del hiperenlace se elimina del texto y ya no se puede hacer clic en el texto.
Nota: Para eliminar tanto el texto como el hiperenlace, borre el texto. Si un cuadro de texto contiene únicamente el texto con enlace, borre el cuadro de texto.