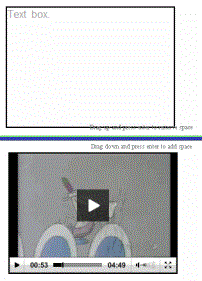Un documento de PublishView™ puede tener varias hojas. Se muestra una sola hoja en el espacio de trabajo de su pantalla. Todo el trabajo en los objetos de PublishView™ y en las aplicaciones de TI-Nspire™ ocurre dentro de las hojas.
Cómo agregar hojas a un documento
Para agregar una hoja a un documento:
| ▶ | Haga clic en Insertar > Hoja. |
La hoja se agrega al documento y la numeración se incrementa en uno.
Cómo abrir el menú de contexto Hoja
| ▶ | Haga clic con el botón derecho en cualquier área en blanco (afuera de cualquier objeto) en una hoja de PublishView™. |
Se abrirá un menú de contexto con las opciones para insertar problemas, páginas, aplicaciones y objetos de PublishView™, editar las opciones para eliminar espacio o borrar una página y las opciones para ocultar o mostrar saltos de problema y bordes de objetos.
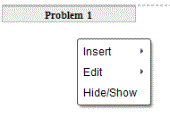
Numeración de páginas
En un documento de PublishView™, la numeración de páginas se despliega en el margen inferior (pie de página). De manera predeterminada, la numeración se ubica en el centro de la hoja de PublishView™ en un formato # de #. Usted no puede editar ni borrar la numeración de páginas.
Cómo trabajar con encabezados y pies de página
Los documentos de PublishView™ contienen un espacio en la parte superior y en la parte inferior de una hoja para agregar un encabezado o un pie de página. Los encabezados y los pies de página pueden contener la fecha, el nombre del documento, el nombre del plan de la lección, el nombre de la clase, el nombre de su escuela o cualquier otra información necesaria para identificar un documento.
De manera predeterminada, los encabezados y pies de página no tienen contenido no límites porque el encabezado y el pie de página están ocultos. Para activar un encabezado o pie de página para editarlos, haga clic adentro del margen superior o inferior. Cuando estén activados, se desplegará un cuadro de texto con un borde gris claro.
Cómo insertar y editar texto en encabezados y pies de página
| 1. | Haga clic adentro del margen superior o inferior. |
Los bordes del cuadro de texto en el margen se tornan visibles y el espacio del objeto se deshabilita. El cursor se ubica en el espacio del encabezado o pie de página y la barra de herramientas de formato se activa.

| 2. | Escriba el texto. |
| • | La fuente predeterminada es true type de TI-Nspire™, 12 pt, normal. |
| • | De manera predeterminada, el texto se centra en forma horizontal y vertical. |
| • | El texto puede alinearse: a la izquierda, en el centro, a la derecha o justificado. |
| • | El texto que no se ajusta dentro del cuadro de texto en forma horizontal se colocará en la siguiente línea. |
| • | El texto que no se ajuste dentro del cuadro de texto en forma vertical no se mostrará, aunque si se retendrá. (Si usted borra texto, aparecerá el texto oculto). |
| 3. | Realice una de los siguientes acciones para guardar el texto: |
| • | Haga clic una vez en cualquier parte afuera del cuadro de texto del encabezado o pie de página para guardar el texto. |
| • | Presione Esc para guardar el texto. |
La hoja de PublishView™ se activa y el menú de formateo se cierra.
Cómo mostrar y ocultar bordes
De manera predeterminada, los bordes se muestran cuando se inserta un objeto en un problema. Al seleccionar la opción de ocultar bordes, esto se aplica a todos los objetos del documento y a los objetos que se agreguen al documento. Para ocultar un borde:
| 1. | Haga clic con el botón derecho en cualquier área en blanco de la hoja (afuera de cualquier objeto) para abrir el menú de contexto. |
| 2. | Haga clic en Opciones de diseño. |
Se abrirá el cuadro de diálogo Opciones de Diseño.
Nota: También puede hacer clic en Ver > Opciones de diseño de PublishView™.
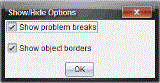
| 3. | Desmarque la opción Mostrar bordes del objeto para ocultar los bordes alrededor de los objetos del problema. Seleccione la opción para regresar a la configuración predeterminada y mostrar los bordes. |
| 4. | Haga clic en Aceptar para cerrar el cuadro de diálogo. |
Cómo agregar y eliminar espacio
Con el fin de manejar la manera en que los objetos de PublishView™ aparecen en una hoja, quizá usted necesite agregar o borrar el espacio entre los objetos.
Nota: Usted puede agregar o eliminar espacio vertical entre los objetos utilizando este método. Para agregar o eliminar espacio horizontal entre objetos, mueva el objeto.
Cómo agregar espacio
| 1. | Haga clic con el botón derecho en el área afuera de cualquier objeto donde usted desee agregar espacio. Se abrirá el menú de contexto. |
| 2. | Haga clic en Editar > Agregar/eliminar espacio. Se activará la herramienta de Agregar/Eliminar Espacio. |
|
|
Herramienta de Agregar/Eliminar Espacio
|
| 3. | Use el ratón para posicionar la herramienta en el lugar exacto donde usted desea agregar espacio. |
| 4. | Haga clic en la herramienta y arrastre hacia abajo para seleccionar la cantidad de espacio que desea agregar. A medida que se selecciona la cantidad de espacio que se agregará, esto se indica en verde. |

| 5. | Presione la tecla Entrar para agregar el espacio entre los objetos. Se puede ajustar la cantidad de espacio al arrastrar hacia arriba y hacia abajo antes de presionar Entrar. |
Cómo eliminar espacio
| 1. | Haga clic con el botón derecho del ratón en el área afuera de cualquier objeto donde usted desee eliminar espacio. |
Se abrirá el menú de contexto.
| 2. | Haga clic en Editar > Agregar/eliminar espacio. |
Se activará la herramienta de Agregar/Eliminar Espacio.
|
|
Herramienta de Agregar/Eliminar Espacio
|
| 3. | Use el ratón para posicionar la herramienta en el lugar exacto donde desea eliminar espacio. |
| 4. | Haga clic en la herramienta y arrastre hacia arriba para seleccionar la cantidad de espacio que desea eliminar. Conforme usted selecciona la cantidad de espacio a eliminar, ésta se indica en rojo. |
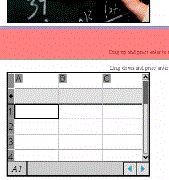
| 5. | Presione la tecla Entrar para eliminar el espacio entre los objetos. Se puede ajustar la cantidad de espacio al arrastrar hacia arriba y hacia abajo antes de presionar Entrar. |
Nota: Si no hay suficiente espacio en la hoja para acomodar los objetos, éstos no se moverán cuando el espacio se elimine.
Cómo borrar hojas en blanco de los problemas
Es posible borrar una hoja que no contenga ninguna aplicación de TI-Nspire™ ni objetos de PublishView™ de un problema. Para borrar una hoja en blanco de un problema:
| 1. | Borre cualquier aplicación de TI-Nspire™ y objeto de PublishView™, y mueva o borre cualquier salto de problema de la hoja. |
| 2. | Coloque el cursor adentro de la hoja que desea borrar. |
| 3. | Haga clic con el botón derecho adentro de la hoja en blanco para abrir el menú de contexto. |
| 4. | Haga clic en Editar > Eliminar hoja. |
La hoja en blanco se borrará del problema.