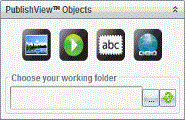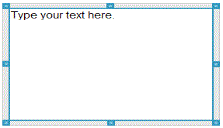Cómo agregar texto a un documento de PublishView™
En un documento de PublishView™, hay tres maneras de agregar texto:
|
•
|
Inserte un cuadro de texto de PublishView™ para introducir texto de forma libre o copiar texto desde otras fuentes hacia el documento. Por ejemplo, usted puede colocar un cuadro de texto de PublishView™ junto a una imagen y escribir una descripción en el cuadro de texto. Usted también puede copiar y pegar texto desde archivos .doc, .txt y .rtf. Use los cuadros de texto de PublishView™ cuando necesite opciones para enfatizar y formatear texto. Los cuadros de texto de PublishView™ no se convierten cuando se convierte un documento de PublishView™ en un documento de TI-Nspire™. Quizá usted desee usar un cuadro de texto de PublishView™ para agregar texto que usted no desea que vean los usuarios de dispositivos portátiles. |
|
•
|
Use la aplicación Notas de TI-Nspire™. Se debe usar la aplicación Notas cuando se necesite un editor de ecuaciones avanzado y cuando se necesite usar plantillas matemáticas y símbolos de TI-Nspire™. El superíndice y el subíndice también son más fáciles de usar en la aplicación de Notas. Usted también deberá usar Notas cuando esté planeando convertir un documento de PublishView™ a un documento de TI-Nspire™ para usarlo en un dispositivo portátil y desee que los usuarios del dispositivo portátil vean el texto. |
|
•
|
Agregue texto en las aplicaciones de TI-Nspire™ que permiten texto al igual que lo haría en un documento de TI-Nspire™. |
Cómo insertar texto en un cuadro de texto
|
1.
|
Asegúrese de que el panel de Objetos de PublishView™ esté abierto. |
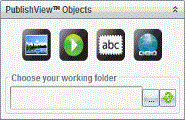
|
2.
|
Use el ratón para hacer clic en  y arrastrarlo al problema. y arrastrarlo al problema. |
|
3.
|
Suelte el botón del ratón para soltar el cuadro de texto en el problema. |
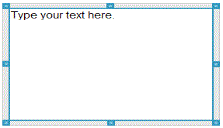
|
4.
|
Con el ratón, tome los puntos de agarre para redimensionar el cuadro de texto o posicionarlo en el problema según sea necesario. |
|
5.
|
Haga clic afuera del cuadro de texto para guardar el tamaño y la posición. |
|
6.
|
Haga clic en "Escriba su texto aquí." |
La barra de herramientas de formato se activa. El cuadro de texto está en un estado interactivo para agregar o editar texto.

|
7.
|
Escriba el nuevo texto. |
— o —
Copie y pegue el texto desde otro archivo.
|
8.
|
Aplique el formateo según sea necesario. |
|
9.
|
Haga clic afuera del cuadro de texto para guardar el texto. |
Cómo formatear y editar texto
Las opciones para editar y formatear texto se ubican en una barra de herramientas de formato en la parte superior del documento activo. Las opciones de formateo para editar texto incluyen:
|
•
|
Cambiar la fuente, el tamaño de fuente y el color de fuente. |
|
•
|
Aplicar formato con negritas, cursivas y subrayado. |
|
•
|
Aplicar las siguientes opciones de alineación horizontal de texto: a la izquierda, a la derecha, centrado y justificado. |
|
•
|
Cómo insertar hiperenlaces. |
Cómo activar el modo de edición
|
▶
|
Haga clic adentro de un cuadro de texto para activar el modo de edición. |
|
•
|
Se abrirá el menú de formateo. |
|
•
|
El texto es seleccionable para su edición. |
Cómo abrir el menú de contexto Contenido
|
▶
|
Haga clic con el botón derecho adentro de un cuadro de texto que contenga texto o un hiperenlace. |
Se abrirán el menú de formateo y el menú de contexto con accesos directos para cortar, copiar y pegar.