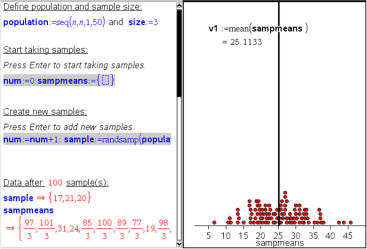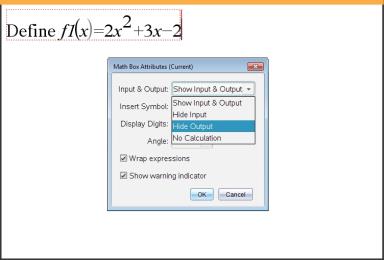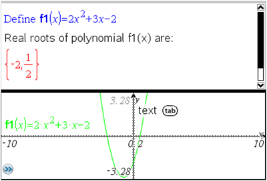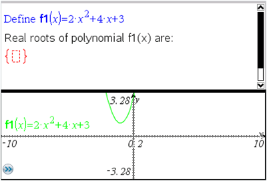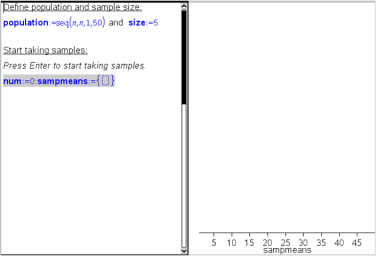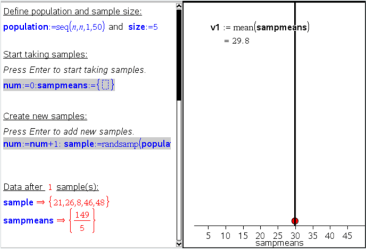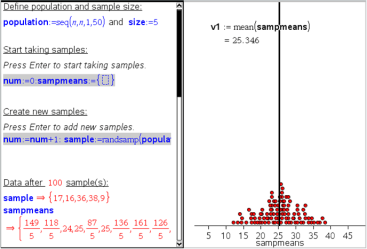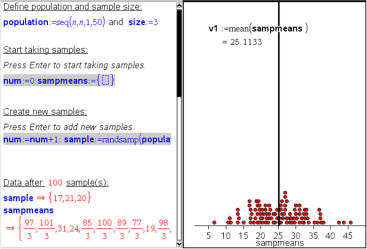Exploración de la aplicación Notas a través de ejemplos
Esta sección muestra cómo funciona la aplicación Notas con otras aplicaciones para actualizar los resultados automáticamente.
Ejemplo n.º 1: Cómo usar Notas para explorar las raíces de una función cuadrática
|
1.
|
Abra un nuevo documento y seleccione la aplicación Notas. |
|
2.
|
Defina una función en un cuadro matemático, y evalúe y oculte el resultado con los atributos de Cuadro matemático. |
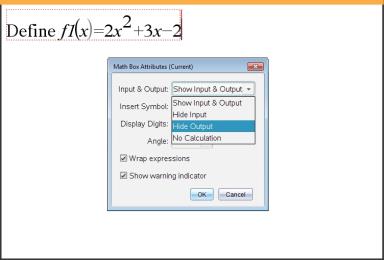
|
3.
|
Escriba más texto, por ejemplo: “Las raíces reales de f1(x) son:” |
|
4.
|
En un nuevo cuadro matemático, escriba: polyRoots(f1(x),x). |
|
5.
|
Presione · y oculte la entrada de este cuadro matemático con el cuadro de diálogo de atributos de Cuadro matemático. |
|
6.
|
Use el icono de la barra de herramientas Diseño de página para seleccionar el diseño dividido. |
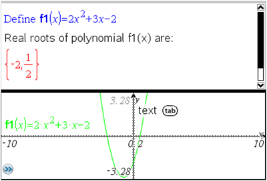
|
7.
|
Agregue la aplicación Gráficos y grafique f1(x). |
Observe cómo cambian las raíces de f1 cuando se modifica la función en Gráficos.
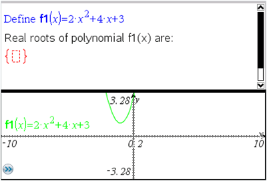
Ejemplo n.º 2: Cómo usar la aplicación Notas para explorar el muestreo de datos
Este ejemplo muestra cómo crear una distribución de muestreo de medias para una muestra tomada de una población determinada. Podremos observar cómo toma forma la distribución de muestreo para un tamaño de muestra determinado y describir sus características. Puede cambiar la población y el tamaño de la muestra.
|
1.
|
Configure la población y el tamaño de la muestra. |
|
a)
|
Escriba "Crear datos de muestra:". |
|
b)
|
Inserte un cuadro de expresión matemática y defina la población. Por ejemplo, escriba "population:=seq(n,n,1,50)". |
|
c)
|
Presione y oculte el resultado con el cuadro de diálogo de atributos de Cuadro de expresión matemática. |
|
d)
|
Inserte un cuadro de expresión matemática y defina el tamaño de la muestra. Por ejemplo, escriba "size:=5". |
|
e)
|
Presione y oculte el resultado con el cuadro de diálogo de atributos de Cuadro de expresión matemática. |
|
2.
|
Configure la inicialización. |
|
a)
|
Escriba "Comenzar a tomar muestras:". |
|
b)
|
Inserte un cuadro de expresión matemática y configure los valores iniciales para la cantidad de muestras (cnum) y la lista de medias de muestra (muestmeidas). Tipo: |
"num:=0:muestmeidas:={}"
|
c)
|
Presione y oculte el resultado con el cuadro de diálogo de atributos de Cuadro de expresión matemática. |
|
d)
|
Desactive el cuadro de expresión matemática con . La desactivación prevendrá que el contenido de ese cuadro matemático se sobrescriba cuando cambien los valores de num y muestmeidas. El cuadro matemático desactivado se mostrará con el fondo de color claro. |
|
3.
|
Configure Datos y Estadísticas para el muestreo. |
|
a)
|
Cambie el diseño de página e inserte Datos y Estadísticas. |
|
b)
|
Haga clic en el eje horizontal y agregue la lista de muestmeidas. |
|
c)
|
Cambie la configuración de la ventana: XMins=1 y XMax = 50. |
|
d)
|
También puede configurar el diagrama de las medias de muestra con . |
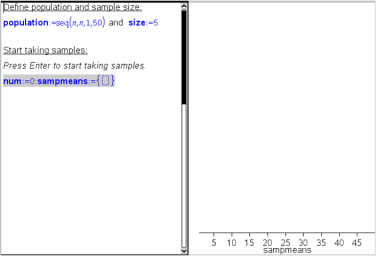
|
4.
|
Introduzca las instrucciones para agregar datos. |
|
a)
|
Escriba "Crear nuevas muestras:". |
|
b)
|
Inserte una expresión matemática para definir la muestra (muestra) y actualice la cantidad de muestras y la lista de medias de muestra. Tipo: |
"num:=num+1:muestra:=muestAleatoria(población,tamaño):
muestmedias:=augment(muestmedias,{promedio(muestra)})"
|
c)
|
Presione , oculte el resultado y desactive la envoltura de la expresión con el cuadro de diálogo de atributos de Cuadro de expresión matemática. |
|
d)
|
Desactive el cuadro de expresión matemática con para prevenir que se sobrescriba el contenido del cuadro matemático cuando se reinicializan los valores de num y sampmeans. |
|
e)
|
Cree cuadros de expresión matemática que muestren la cantidad actual de experimentos (num), la muestra (sample) y la lista de medias de muestra (muestmedias). |
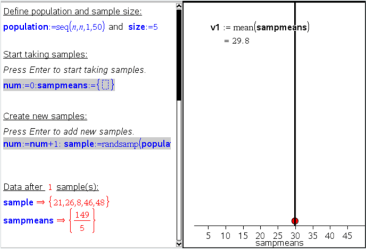
|
5.
|
Ahora ya puede explorar. Para agregar más muestras, sencillamente presione cuando esté en el cuadro de expresión matemática en la sección "Crear nuevas muestras". |
Nota: También puede automatizar el proceso de muestreo con un bucle .
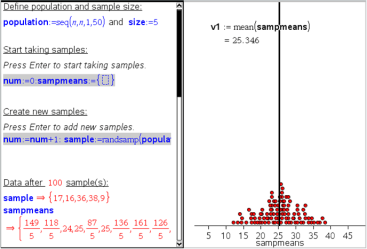
También puede cambiar el tamaño de la muestra y reiniciar el muestreo.