Aspectos básicos sobre cómo trabajar con objetos
Puede seleccionar un objeto individual o varios objetos. Seleccione varios objetos cuando desee moverlos, colorearlos o borrarlos a la vez rápidamente.
| 1. | Haga clic en un objeto o gráfico para seleccionarlo. |
El objeto parpadea para indicar la selección.
| 2. | Haga clic en cualquier otro objeto para añadirlo a la selección. |
| 3. | Realice la operación (como mover o configurar el color). |
| 4. | Para deseleccionar todos los objetos, haga clic en un espacio vacío en el área de trabajo. |
Cuando agrupa objetos, puede volver a seleccionarlos como un conjunto, incluso después de haberlos deseleccionado para trabajar con otros objetos.
| 1. | Haga clic en cada objeto para agregarlo a la selección actual. |
Los objetos seleccionados parpadean.
| 2. | Muestre un menú de contexto de los objetos seleccionados. |
| 3. | Haga clic en Agrupar. Ahora puede seleccionar todos los elementos en el grupo haciendo clic en cualquiera de ellos. |
| 4. | Para dividir un grupo en objetos individuales, muestre el menú de contexto de cualquiera de los objetos del grupo y haga clic en Desagrupar. |
| 1. | Muestre el menú de contexto de los objetos. |
| 2. | Haga clic en Borrar. |
No puede borrar el origen, los ejes o los puntos que representan variables bloqueadas, aunque estén incluidas en la selección.
Puede mover un objeto, un grupo o una combinación de los objetos seleccionados y grupos.
Nota: Si se incluye un objeto inamovible (como los ejes del gráfico o un punto con coordinadas bloqueadas) en una selección o en un grupo, no podrá mover ninguno de los objetos. Debe cancelar la selección y, luego, solo seleccionar elementos móviles.
Mantener la tecla SHIFT presionada antes de arrastrar le permite restringir cómo se dibujan, mueven o manipulan ciertos objetos.
Utilice la función de restricción para:
| • | Cambiar la escala solo de un eje en la aplicación de Gráficos. |
| • | Desplazar el área de trabajo de forma horizontal o vertical, en función de la dirección en la que la arrastró en primer lugar. |
| • | Limitar el movimiento del objeto de forma horizontal o vertical. |
| • | Limitar la ubicación del punto a incrementos de 15° a medida que dibuja un triángulo, un rectángulo o un polígono. |
| • | Limitar las manipulaciones de ángulos a incrementos de 15°. |
| • | Limitar el radio de un círculo redimensionado a valores enteros. |
Anclar objetos evita cambios accidentales al mover o manipular otros objetos.
Puede anclar funciones gráficas, objetos geométricos, objetos de texto, ejes de gráficos y el fondo.
| 1. | Seleccione el objeto o los objetos que desea anclar o haga clic en un área vacía si desea anclar el fondo. |
| 2. | Muestre el menú de contexto y seleccione Anclar. |
Al apuntarlo, el objeto anclado muestra un icono de ancla  .
.
| 3. | Para desanclar un objeto, muestre su menú de contexto y seleccione Desanclar. |
Notas:
| • | A pesar de que no puede arrastrar un punto anclado, puede volver a ubicarlo editando sus coordenadas x e y. |
| • | No puede desplazar el área de trabajo si ya se ha anclado el fondo. |
Los cambios de color realizados en el software se muestran en tonos de gris cuando se trabaja en documentos en un dispositivo portátil de TI-Nspire™ CX que no admite el color. El color se conserva cuando usted regresa los documentos al software.
| 1. | Seleccione el objeto o los objetos. |
| 2. | Muestre el menú de contexto del objeto, haga clic en Color y, a continuación, haga clic en Color de línea o en Color de relleno. |
| 3. | Seleccione el color a aplicar a los objetos. |
| 1. | En el menú Acciones, seleccione Atributos. |
| 2. | Haga clic en el objeto que desea modificar. Puede cambiar formas, líneas, gráficos o ejes de gráficos. |
Aparece la lista de atributos para el objeto seleccionado.
| 3. | Presione 9 y : para desplazarse por la lista de atributos. |
| 4. | En el icono de cada atributo, presione 7 u 8 para desplazarse por las opciones. Por ejemplo, seleccione Ancha, Delgada o Mediana para el atributo Peso de la línea. |
| 5. | Presione Intro para aplicar los cambios. |
| 6. | Presione ESC para cerrar la herramienta Atributos. |
| 1. | Muestre el menú de contexto del objeto. |
| 2. | Haga clic en Etiquetar. |
| 3. | Ingrese el texto de la etiqueta y, luego, presione Intro. |
La etiqueta se coloca en el objeto y lo sigue cuando este se mueve. El color de la etiqueta coincide con el color del objeto.
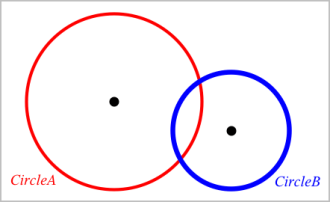
 Cómo seleccionar y deseleccionar objetos
Cómo seleccionar y deseleccionar objetos