Nota: Para ingresar un número negativo en un dispositivo portátil, presione v. Para ingresar un número negativo en el teclado de una computadora, presione la tecla de guion (-).
Suponga que desea evaluar 
| 1. | Seleccione la línea de ingreso en el área de trabajo de la calculadora. |
| 2. | Escriba 2^8 para comenzar la expresión. |

| 3. | Presione ► para que el cursor vuelva a la línea base. |
| 4. | Complete la expresión: |
Escriba *43/12.
Dispositivo portátil: Escriba r 43 p 12.

| 5. | Presione Intro para evaluar la expresión. |
La expresión se muestra usando la notación matemática estándar y el resultado se muestra en el lado derecho de la calculadora.

Nota: Si un resultado no cabe en la misma línea que la expresión, se muestra en la línea siguiente.
Es posible que se prevea obtener un resultado decimal en vez de 2752 / 3 en el ejemplo anterior. Un equivalente decimal cercano es 917.33333..., pero eso es solo una aproximación.
De manera predeterminada, la calculadora conserva la forma más precisa: 2752 ⁄ 3. Cualquier resultado que no sea un número entero se muestra en su forma fraccionaria, forma exacta (Aritmética exacta y CAS), o forma simbólica (CAS). Esto reduce los errores por redondeo que se pueden introducir con los resultados intermedios en los cálculos en cadena.
Usted puede obligar el uso de una aproximación decimal en un resultado:
| • | Mediante las teclas de acceso directo. |
Windows®: Presione Ctrl+Intro para evaluar la expresión.
Mac®: Presione “+Intro para evaluar la expresión.
Dispositivo portátil: Presione / · en vez de · para evaluar la expresión.

Al presionar / · se fuerza el resultado aproximado. |
| • | Mediante la inclusión de un decimal en la expresión (por ejemplo, 43. en vez de 43). |

| • | Mediante el ajuste de la expresión en la función approx(). |

| • | Cambiando el ajuste de modo Automático o aproximado del documento a Aproximado. |
En el menú Archivo, haga clic en Configuración > Configuración del documento.
Dispositivo portátil: Presione ~ para mostrar el menú Archivo.
Tenga en cuenta que este método hace que todos los resultados de todos los problemas del documento sean aproximados.
Puede utilizar el catálogo para insertar funciones y comandos del sistema, así como símbolos y plantillas de expresiones en la línea de ingreso de datos de la calculadora.
| 1. | Haga clic en la pestaña Utilidades y luego haga clic en  para abrir el catálogo. para abrir el catálogo. |
Dispositivo portátil: Presione k 1.
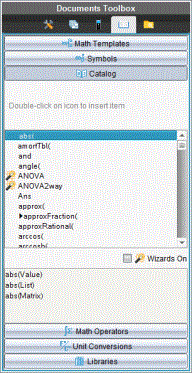
Nota: Algunas funciones tienen un asistente que solicita los datos de cada argumento. Esas funciones se muestran con un indicador. Para recibir las indicaciones, seleccione Asistentes activados.
| 2. | Si el elemento que desea insertar aparece en la lista, selecciónelo y presione Intro para insertarlo. |
| 3. | Si el elemento no se muestra: |
| a) | Haga clic dentro de la lista de funciones y luego presione la tecla de una letra para ir a las entradas que comienzan con esa letra. |
| b) | Presione ▲ o ▼ según fuese necesario para resaltar el elemento que insertará. |
La ayuda, como la información sobre sintaxis o una breve descripción del elemento seleccionado, aparece en la parte inferior del catálogo.
| c) | Presione Intro para insertar el elemento en la línea de ingreso de datos. |
La calculadora tiene plantillas para realizar entradas de matrices, funciones segmentadas, sistemas de ecuaciones, integrales, derivadas, productos y otras expresiones matemáticas.
Por ejemplo, suponga que desea evaluar 
| 1. | En la pestaña Utilidades, haga clic en  para abrir las plantillas. para abrir las plantillas. |
Dispositivo portátil: Presione x.
| 2. | Haga doble clic en  para insertar la plantilla de sumas algebraicas. para insertar la plantilla de sumas algebraicas. |
La plantilla aparece en la línea de ingreso incluyendo bloques pequeños que representan los elementos que puede introducir. Un cursor aparece junto a uno de los elementos para mostrarle que puede escribir un valor para ese elemento.

| 3. | Utilice las teclas de flechas para mover el cursor a la posición de cada elemento, y escriba un valor o expresión para cada elemento. |

| 4. | Presione Intro para evaluar la expresión. |

| 1. | En la pestaña Utilidades, haga clic en  para abrir las plantillas. para abrir las plantillas. |
Dispositivo portátil: Presione x.
| 2. | Haga doble clic en  . . |
Aparecerá el cuadro de diálogo Crear una matriz.

| 3. | Escriba el Número de filas. |
| 4. | Escriba el Número de columnas y luego haga clic en Aceptar. |
La calculadora abre una plantilla con espacios para las filas y las columnas.
Nota: Si crea una matriz con un gran número de filas y columnas, es posible esta que tarde unos momentos en aparecer.
| 5. | Escriba los valores de la matriz en la plantilla y luego presione Intro para definir la matriz. |
| ▶ | Para insertar una nueva fila, mantenga presionado Alt y presione Intro. |
| ▶ | Para insertar una nueva columna, mantenga presionado Mayús y presione Intro. |
Dispositivo portátil:
| ▶ | Para insertar una nueva fila, presione @. |
| ▶ | Para insertar una nueva columna, presione Mayús+Intro. |
Puede utilizar al asistente para facilitar la introducción de algunas expresiones. El asistente contiene cuadros etiquetados para ayudarle a introducir los argumentos en la expresión.
Por ejemplo, suponga que desea ajustar un modelo de regresión lineal y = mx + b a las siguientes dos listas:
{1,2,3,4,5}
{5,8,11,14,17}
| 1. | En la pestaña Utilidades, haga clic en  para abrir el catálogo. para abrir el catálogo. |
Dispositivo portátil: Presione k 1.
| 2. | Haga clic en una entrada del catálogo y luego presione L para ir a las entradas que comienzan con la letra “L”. |
| 3. | Presione ▼ según sea necesario para resaltar LinRegMx. |
| 4. | Seleccione la opción Asistentes activados, si es que no está seleccionada: |
Dispositivo portátil: Presione Tab Tab para resaltar Asistentes activados, presione Intro para cambiar el valor y luego presione Tab Tab para resaltar nuevamente LinRegMx.
| 5. | Presione Ingresar. |
Se abre el asistente, dándole un cuadro etiquetado para escribir cada argumento.

| 6. | Escriba {1,2,3,4,5} como Lista X. |
| 7. | Presione Tab para ir al cuadro Lista Y. |
| 8. | Escriba {5,8,11,14,17} como Lista Y. |
| 9. | Si desea guardar la ecuación de regresión en una variable específica, presione Tab y luego reemplace Guardar RegEqn en con el nombre de la variable. |
| 10. | Haca clic en Aceptar para cerrar el asistente e inserte la expresión en la línea de ingreso. |
La calculadora inserta la expresión y agrega declaraciones para copiar la ecuación de regresión y mostrar la variable stat.results, que contendrá los resultados.
LinRegMx {1,2,3,4,5},{5,8,11,14,17},1: CopyVar stat.RegEqn,f2: stat.results
La calculadora muestra entonces las variables stat.results.

Nota: Puede copiar los valores de las variables stat.results y pegarlas en la línea de ingreso.
| 1. | Comience la definición de la función. Por ejemplo, escriba la expresión siguiente: |
Define f(x,y)=
| 2. | En la pestaña Utilidades, haga clic en  para abrir las plantillas. para abrir las plantillas. |
Dispositivo portátil: Presione x.
| 3. | Haga doble clic en  . . |
Aparecerá el cuadro de diálogo Crear función segmentada.

| 4. | Escriba el Número de piezas de la función y haga clic en Aceptar. |
La calculadora abre una plantilla con espacios para las piezas.
| 5. | Escriba las expresiones en la plantilla y presione Intro para definir la función. |
| 6. | Ingrese una expresión para evaluar o graficar la función. Por ejemplo, escriba la expresión f(1,2) en la línea de ingreso de la calculadora. |
| 1. | En la pestaña Utilidades, haga clic en  para abrir las plantillas. para abrir las plantillas. |
Dispositivo portátil: Presione x.
| 2. | Haga doble clic en  . . |
Aparecerá el cuadro de diálogo Crear un sistema de ecuaciones.

| 3. | Escriba el Número de ecuaciones y haga clic en Aceptar. |
La calculadora abre una plantilla con espacios para las ecuaciones.
| 4. | Escriba las ecuaciones en la plantilla y presione Intro para definir el sistema de ecuaciones. |
Para ingresar varios enunciados en una sola línea, sepárelas con dos puntos (":"). Solo se muestra el resultado de la última expresión.

 Ingresar expresiones matemáticas simples
Ingresar expresiones matemáticas simples