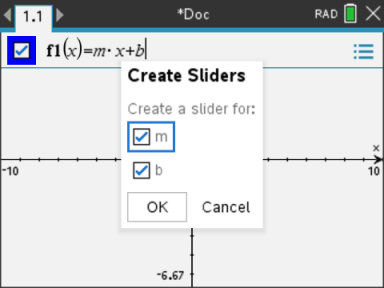A slider control lets you interactively adjust or animate the value of a numeric variable. You can insert sliders in the Graphs, Geometry, Notes, and Data & Statistics applications.
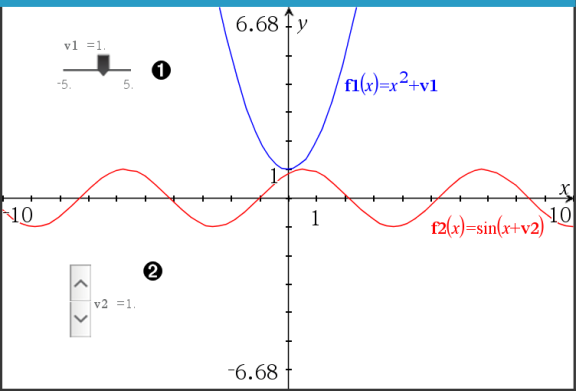
|
|
Horizontal slider for adjusting variable v1. |
|
|
Minimized vertical slider for adjusting variable v2. |
Note: TI-Nspire™ version 4.2 or higher is required for opening .tns files containing sliders on Notes pages.
Inserting a Slider Manually
| 1. | From a Graphs, Geometry, or Data & Statistics page, select Actions > Insert Slider. —or— From a Notes page, make sure the cursor is not in a math box or chem box, and then select Insert > Insert Slider. |
The Slider Settings screen opens.
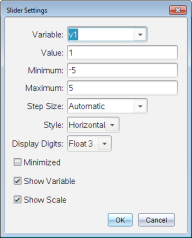
| 2. | Enter the desired values, and click OK. |
The slider is displayed. On a Graphs, Geometry, or Data & Statistics page, handles are displayed to let you move or stretch the slider.
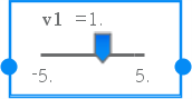
|
To remove the handles and use the slider, click an empty space in the work area. You can show the handles anytime by selecting Move from the slider's context menu. |
| 3. | To adjust the variable, slide the pointer (or click the arrows on a minimized slider). |
| - | You can use the Tab key to move the focus to a slider or to move from one slider to the next. The color of the slider changes to show you when it has the focus. |
| - | When a slider has the focus, you can use the arrow keys to change the value of the variable. |
Working with the Slider
Use the options on the context menu to move or delete the slider, and to start or stop its animation. You can also change the slider's settings.
| 1. | Display the slider's context menu. |
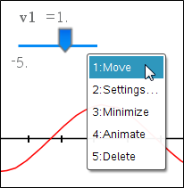
| 2. | Click an option to select it. |
Automatic Sliders in Graphs
Sliders can be created for you automatically in the Graphs application and in the analytic window of the Geometry application. You are offered automatic sliders when you define certain functions, equations, or sequences that refer to undefined variables.