What You Must Know
| 1. | From the Settings menu in the Documents Toolbox, select Settings. |
| 2. | Select the settings that you want to use. |
| - | Display Digits. Sets the display format for numbers as Floating or Fixed decimal. |
| - | Graphing Angle. Sets the angle unit for all Graphs and 3D Graphing applications in the current docuument. The default setting is Radian. Set this to Auto if you want graphing angles to follow the Angle setting in the main File > Settings menu. An angle mode indicator shows the resulting mode in Graphs and 3D Graphing applications. |
| - | Geometry Angle. Sets the angle unit for all Geometry applications in the current document. The default setting is Degree. Set this to Auto if you want geometry angles to follow the Angle setting in the main File > Settings menu. An angle mode indicator shows the resulting mode in Geometry applications. |
| - | Grid. Sets the grid display in the Graphs application. The default setting is No Grid. Dot Grid and Lined Grid are also available. |
| - | Automatically hide plot labels. In the Graphs application, hides the label that normally appears next to a graphed relation. |
| - | Show axis end values. Applies only in the Graphs application. |
| - | Show tool tips for function manipulation. Applies only in the Graphs application. |
| - | Automatically find points of interest. In the Graphs application, shows zeros, minima, and maxima while tracing function graphs. |
| - | Force Geometric Triangle Angles to Integers. Restricts the angles of a triangle to integer values as you create or edit the triangle. This setting applies only in the Geometry View with the Geometry Angle unit set to Degree or Gradian. It does not apply to analytic triangles in Graphing View or to analytic triangles in the Analytic Window of the Geometry View. This setting does not affect existing angles, and it does not apply when constructing a triangle based on previously inserted points. By default, this setting is deselected. |
| - | Automatically Label Points. Applies labels (A, B, ..., Z, A1, B1, and so on) to points, lines, and vertices of geometric shapes as you draw them. The labeling sequence starts at A for each page in a document. By default, this setting is deselected. |
Note: If you create a new object that uses existing unlabeled points, those point are not automatically labeled in the completed object.
| - | Click Restore to restore all settings to their factory defaults. |
| - | Click Make Default to apply the current settings to the open document and save them as the default for new Graphs and Geometry documents. |
Context menus provide quick access to commonly used commands and tools that apply to a specific object. For example, you can use a context menu to change an object's line color or to group a set of selected objects.
| ▶ | Display the context menu for an object in one of the following ways. |
| - | Windows®: Right-click the object. |
| - | Mac®: Hold “ and click the object. |
| - | Handheld: Move the pointer to the object, and then press / b. |
You can hide and show individual graphs, geometric objects, text, labels, measurements, and axis end-values.
To temporarily view hidden graphs or objects or to restore them as shown objects:
| 1. | From the Actions menu, select Hide/Show. |
The Hide/Show tool  appears in the work area, and all hidden objects become visible in dimmed colors.
appears in the work area, and all hidden objects become visible in dimmed colors.
| 2. | Click a graph or object to toggle its Hide/Show state. |
| 3. | To apply the changes and close the Hide/Show tool, press ESC. |
You can insert an image as a background for a Graphs or Geometry page. The file format of the image can be .bmp, .jpg, or .png.
| 1. | From the Insert menu, click Image. |
| 2. | Navigate to the image you want to insert, select it, and then click Open. |
For information on moving, resizing, and deleting a background image, see Working with Images in the Software.
| 1. | From the Actions menu, select Text. |
The Text tool  appears in the work area.
appears in the work area.
| 2. | Click the location for the text. |
| 3. | Type the text in the box that appears, and then press Enter. |
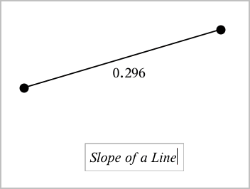
| 4. | To close the Text tool, press ESC. |
| 5. | To edit the text, double-click it. |
| 1. | Select the relation by clicking its graph. |
| 2. | Press Backspace or DEL. |
The graph is removed from both the work area and the graph history.
 Changing the Graphs and Geometry Settings
Changing the Graphs and Geometry Settings