As you create an object, a tool appears in the work area (for example, Segment  ). To cancel, press ESC. To enable automatic labeling of certain objects, see What You Must Know in this chapter.
). To cancel, press ESC. To enable automatic labeling of certain objects, see What You Must Know in this chapter.
| 1. | From the Points and Lines menu, select Point. (In the Graphs application, click Geometry > Points and Lines > Point.) |
| 2. | Click a location to create the point. |
| 3. | (Optional) Label the point. |
| 4. | To move a point, drag it. |
You can create a point on a line, segment, ray, axis, vector, circle, graph, or axis.
| 1. | From the Points and Lines menu, select Point On. (In the Graphs application, click Geometry > Points and Lines > Point On.) |
| 2. | Click the graph or object on which you want to create the point. |
| 3. | Click a location on the object to place the point. |
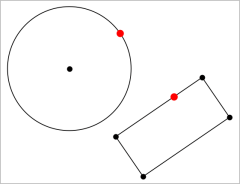
You can create a dynamic point on a graph with Point by Coordinates.
| 1. | From the Points and Lines menu, select Point by Coordinates. (In the Graphs application, click Geometry > Points and Lines > Point by Coordinates or press P and select Point by Coordinates). |
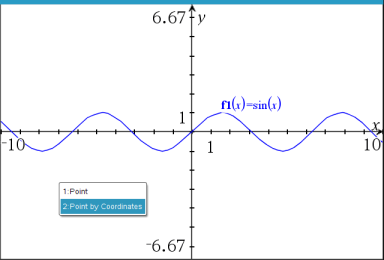
| 2. | Enter the variables or expressions for one or both of the coordinates. |
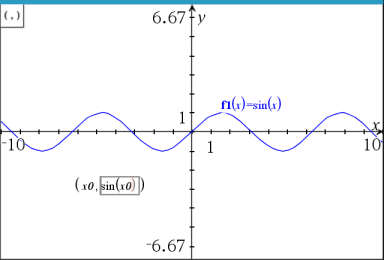
| 3. | Use the slider that is created to move the point on the graph. |
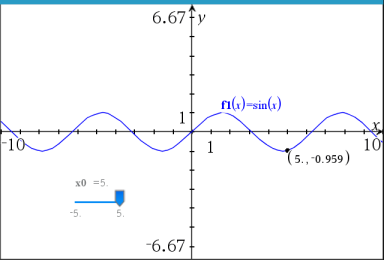
The point will display the actual coordinates. If you hover the cursor over a coordinate, it will display the variable or expression.
To edit the point, double-click the coordinate on the label. Any variable or expression that was entered before is retained.
| 1. | From the Points and Lines menu, select Intersection Points. (In the Graphs application, click Geometry > Points and Lines > Intersection Points.) |
| 2. | Click two intersecting objects to add points at their intersections. |
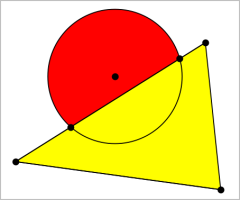
| 1. | From the Points and Lines menu, select Line. (In the Graphs application, click Geometry > Points and Lines > Line.) |
| 2. | Click a location to define one point on the line. |
| 3. | Click a second location to define the direction of the line and the length of its visible portion. |
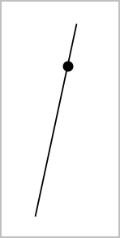
| 4. | To move a line, drag its identifying point. To rotate it, drag any point except the identifying point or ends. To extend its visible portion, drag from either end. |
| 1. | From the Points and Lines menu, select Segment. (In the Graphs application, click Geometry > Points and Lines > Segment.) |
| 2. | Click two locations to define the endpoints of the segment. |

| 3. | To move a segment, drag any point other than an endpoint. To manipulate the direction or length, drag either endpoint. |
| 1. | From the Points and Lines menu, select Ray. (In the Graphs application, click Geometry > Points and Lines > Ray.) |
| 2. | Click a location to define the endpoint of the ray. |
| 3. | Click a second location to define the direction. |
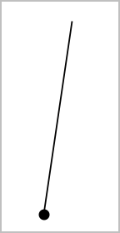
To move a ray, drag its identifying point. To rotate it, drag any point except the identifying point or end. To extend its visible portion, drag from the end.
You can create a tangent line at a specific point on a geometric object or function graph.
| 1. | From the Points and Lines menu, select Tangent. (In the Graphs application, click Geometry > Points and Lines > Tangent.) |
| 2. | Click the object to select it. |
| 3. | Click a location on the object to create the tangent. |
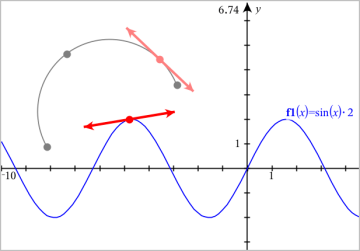
| 4. | To move a tangent, drag it. It remains attached to the object or graph. |
| 1. | From the Points and Lines menu, select Vector. (In the Graphs application, click Geometry > Points and Lines > Vector.) |
| 2. | Click a location to establish the vector's initial point. |
| 3. | Click a second location to specify direction and magnitude and complete the vector. |
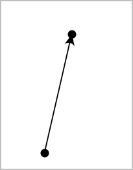
| 4. | To move a vector, drag any point other than the endpoints. To manipulate the magnitude and/or direction, drag either end point. |
Note: If you create an endpoint on an axis or another object, you can move the endpoint only along that object.
| 1. | From the Points and Lines menu, select Circle Arc. (In the Graphs application, click Geometry > Points and Lines > Circle Arc.) |
| 2. | Click a location or point to establish the starting point of the arc. |
| 3. | Click a second point to establish an intermediate point through which the arc will pass. |
| 4. | Click a third point to set the ending point and complete the arc. |
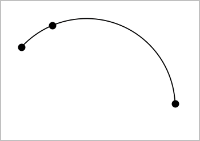
| 5. | To move an arc, drag its perimeter. To manipulate it, drag any of its three defining points. |
 Creating a Point on the Work Area
Creating a Point on the Work Area