Teachers can use the Transfer Tool function available in the TI-Nspire™ CX Premium Teacher Software, TI-Nspire™ CX Teacher Software, or TI-Nspire™ CX Navigator™ Teacher Software to reload connected handhelds in a docking station with a common set of folders and files or upgrade the OS on handhelds with an existing operating system.
To transfer content to or from connected TI-Nspire™ CX handhelds, you must have OS version 3.0 or higher installed on all the handhelds.
Viewing Status and Settings
Teachers can also the view status and settings of connected handhelds. When using the Transfer Tool, the docking station must be connected to the teacher’s computer via a USB cable plugged into an available USB port.
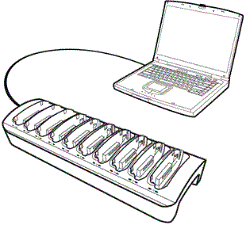
Supported Files Types
You can transfer the following types of files to connected handhelds:
|
File Type |
Extension |
|
TI-Nspire™ document |
.tns |
|
Packaged lesson bundle file |
.tilb |
|
Handheld operating system files |
|
|
TI-Nspire™ CX Handheld |
.tco |
|
TI-Nspire™ CX CAS Handheld |
.tcc |
|
TI-Nspire™ CX II Handheld |
.tco2 |
|
TI-Nspire™ CX II CAS Handheld |
.tcc2 |
|
TI-Nspire™ CX II-T Handheld |
.tct2 |
|
TI-Nspire™ CX II-T CAS Handheld |
.tcc2 |
|
TI-Nspire™ CX II-C CAS Handheld |
.tcc2 |
|
TI-Nspire™ Handheld |
.tno |
|
TI-Nspire™ CAS Handheld |
.tnc |
Using the Transfer Tool, you can select to transfer files to all connected handhelds or transfer files to selected handhelds in the docking station.
Transferring Files and Folders to Handhelds
Use the Transfer Tool, to select folders or files stored on your computer and transfer them to handhelds in the TI-Nspire™ Docking Station. Once a transfer starts, it continues until you stop it. You cannot select additional files until the transfer is complete or until you stop the transfer.
You can remove a handheld from a docking station when the associated Transfer Status LED indicator shows that the transfer is complete. You can place another handheld in the empty slot and files will also be transferred to that handheld unless you stop the transfer.
For more information about how to use the Transfer Tool, see the following guidebooks:
| • | TI-Nspire™ CX Premium Teacher Software Guidebook |
| • | TI-Nspire™ CX Teacher Software Guidebook |
| • | TI-Nspire™ CX Navigator™ Teacher Software Guidebook |
Viewing Transfer Status on the Docking Station
The Transfer Status LED indicators under each slot on the front of the docking station provide basic information about the status of the transfer for the handheld in that slot.
The Transfer Status LED Indicator is to the right of the transfer (Ÿ) symbol.
|
Ÿ |
Transfer Status LED Indicator |
|
| • | The LED indicator is off if handhelds are simply charging and no transfer activity is happening. |
| • | A solid green light indicates transfer is complete and successful. |
| • | A blinking green light indicates that the transfer is active (files are being sent). |
Viewing Transfer Status on the Teacher Computer
Teachers can view the status of transferred files to individual handhelds in Transfer Tool. To view the status of transferred files:
| 1. | In the Transfer Tool window, click the Status tab. |
| 2. | Click the + before the file name to open the display. |
When you select a handheld in the tool, the following information is available:
| • | Handheld ID |
| • | Name of the file being transferred |
| • | Progress bar for that file on the selected handheld |
For more information about using the Transfer Tool, see the TI-Nspire™ CX Premium Teacher Software Guidebook and the TI-Nspire™ CX Navigator™ Teacher Software Guidebook.
Troubleshooting
If the file transfer fails, check the handheld for the following error conditions:
| • | Low battery |
| • | Wrong handheld type |
| • | Memory full |
| • | Lost connectivity |
| • | Wrong OS version or no OS |
