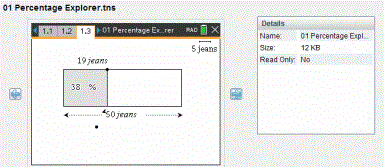When you select a handheld in the Resources pane in the Content Workspace, all files and folders on the handheld appear in the Content pane. To preview the document contents, select Click here to preview document in the Preview pane.
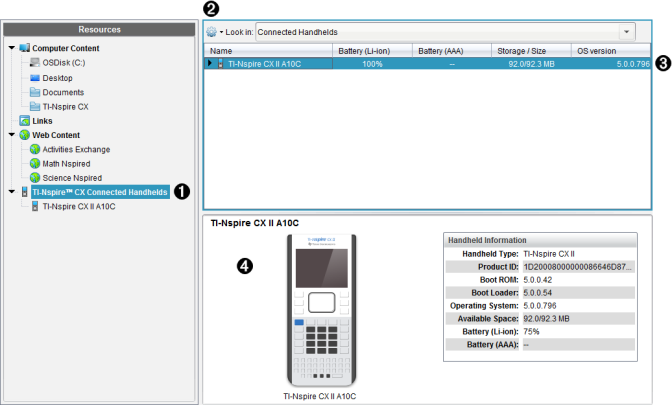
|
À |
TI-Nspire™ CX Connected Handhelds - Lists all handhelds that are connected and turned on. Note: A warning symbol next to the handheld name indicates that the OS installed on the handheld does not match the software version installed on the computer and that an OS update is needed. |
||||||||||||||||||||||||
|
Á |
Options - Available options vary depending on the task you select under Resources. |
||||||||||||||||||||||||
|
 |
Content pane - When Connected Handhelds is selected, the Content pane shows details about handhelds that are connected and turned on:
|
||||||||||||||||||||||||
|
à |
Preview pane - Provides information on a handheld when you click Connected Handhelds in the Resources pane and then a handheld in the Content pane. If you select a TI-Nspire™ file in the Content pane, the Preview pane shows a preview available for that file.
|
When you select a handheld, all files and folders on the handheld appear in the Content pane. When a file or folder is selected, the details are displayed in the Preview pane. Click the icon to preview the document.

Details about the selected folder or file are shown in the Preview pane.
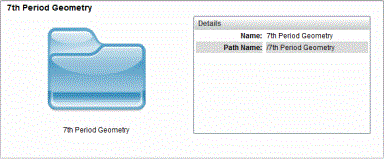
|
|
Details for selected folder |
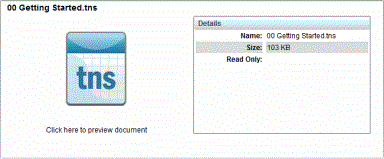
|
|
Details for selected file |
| ▶ | To view the files in a folder, double-click the folder name in the Content pane. The files in the folder are listed in the Content pane. |
| ▶ | To preview the contents of a .tns file, select Click here to preview document in the Preview pane. |