You can transfer activities, folders, lesson bundles, and supported files from a computer to connected handhelds, from one connected handheld to another, or from one connected handheld to all connected handhelds.
Items you can transfer include:
| • | Folders |
| • | Supported files |
.tcc
.tco
.tcc2
.tco2
.tct2
.tilb
.tns
In the Content Workspace, you can send an activity from the Web Content link to connected handhelds.
| 1. | Use the Workspace selector to select the Content Workspace. |
| 2. | Click Web Content in the Resources pane. |
| 3. | Click the activity you want to send to connected handhelds. |
| 4. | Use one of the following options to send the file to the selected handhelds: |
| • | Drag the file to the Selected Handhelds label to transfer to the file to all connected handhelds. To transfer the file to a specific handheld, drag the file to a specific handheld name. |
| • | To transfer the file using Transfer Tool: |
Note: You cannot use the Transfer Tool to transfer files to handhelds while a class is in session.
| 5. | From the toolbar, click |
—or—
Click  , and then select Send to Connected Handhelds.
, and then select Send to Connected Handhelds.
The Transfer Tool opens.
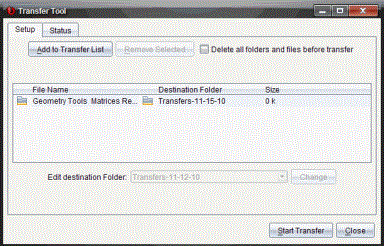
| 6. | Select the file, and then click Start Transfer. |
The selected files and folders are transferred to the selected handhelds.
| 7. | When the transfer is complete, close the Transfer Tool. |
You can send a file to all connected handhelds when a class is not in session. To transfer files or folders from a connected handheld or from the computer to all connected handhelds, complete the following steps:
| 1. | Use the Workspace selector to select the Content Workspace. |
| 2. | Select the files or folders you want to transfer from the Resources pane. |
Note: You can choose files from Computer Content, Web Content, or Connected Handhelds.
| 3. | Click  , and then click Send to Connected Handhelds. , and then click Send to Connected Handhelds. |
The Transfer Tool window opens.
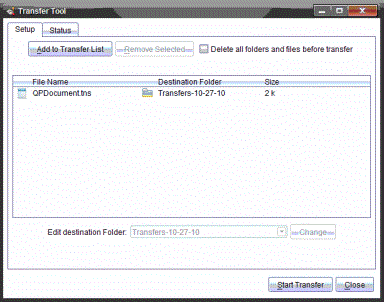
| 4. | Click Start Transfer. |
Note: To add additional files to the transfer list, click Add to Transfer List.
The selected files and folders are transferred to the connected handhelds. By default, the files are transferred to a folder on the handheld titled Transfers-mm-dd-yy.
If multiple handhelds are connected, you can send a folder or file from one handheld to another handheld in the Connected Handhelds list in the Resources pane.
| 1. | Use the Workspace selector to select the Content Workspace. |
| 2. | In the Resources pane, click the handheld that contains the files you want to transfer. The files on the handheld are listed in the Content pane. |
| 3. | Click the folder or file you want to send. |
| 4. | Drag the file to another handheld in the Connected Handhelds list. |
Note: You can also copy and paste a file from one handheld to another.
 Sending an Activity to a Connected Handheld
Sending an Activity to a Connected Handheld