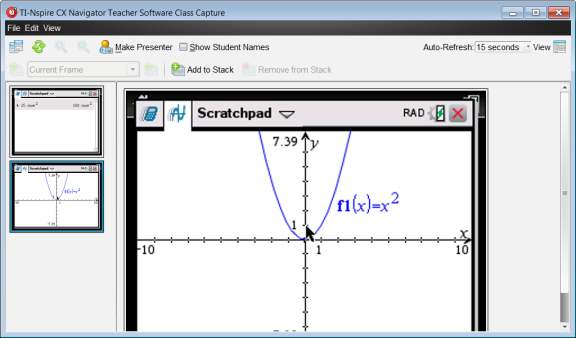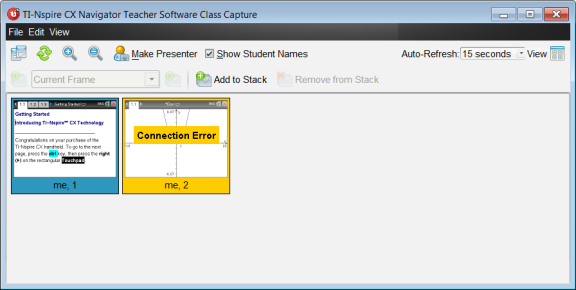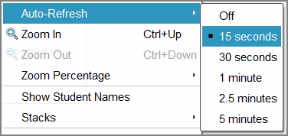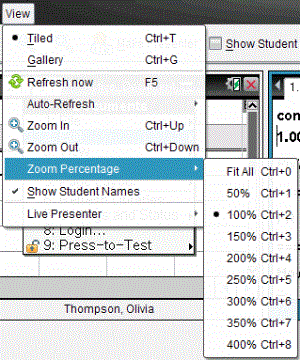When you capture student screens, the default view for the Class Screen Capture window is Tiled. Switch to Gallery view to show an enlarged view of a selected screen. Thumbnail views of all the captured screens are shown in the left pane, enabling you to find and select screens.
To toggle between Tiled and Gallery views:
|
▶
|
Click  , and then click or . , and then click or . |
—or—
|
▶
|
From the menu, select or . |
—or—
|
▶
|
For Gallery view, press Ctrl + G. (Mac®: “ + G). For Tiled view, press Ctrl + T (Mac®: “ + T) |
In Gallery view, thumbnail images of captured screens are displayed in a column in the left pane of this view. An enlarged view of a selected screen is displayed in the right pane.
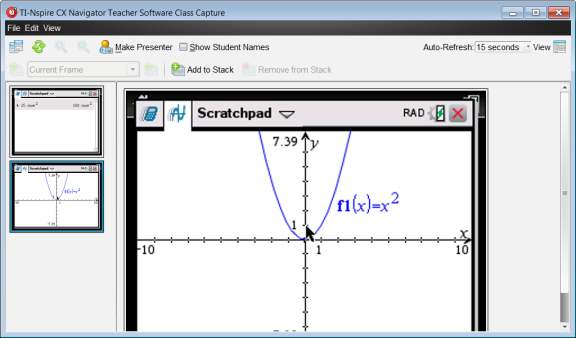
|
•
|
If you select multiple thumbnails to view in the left pane, they are displayed in the right pane. |
|
•
|
If you select more than four thumbnails, view the additional screens by scrolling down the right pane. |
|
•
|
If you selected to show student names, names are centered under each student’s captured screen. |
|
•
|
Zoom functions are disabled in Gallery View. |
|
•
|
You can change the order of the screens in the Gallery View. |
|
•
|
The width of the thumbnail pane cannot be changed. |
 Toggling Between Tiled and Gallery Views
Toggling Between Tiled and Gallery Views , and then click
, and then click