A QR Code® is an image that stores information, such as the address of a web site or TI-Nspire™ document, as a pattern of small squares.
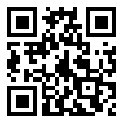
Web address http://education.ti.com stored as a QR Code®.
Authors of TI-Nspire™ documents can insert or paste a QR Code® on any Notes page. Users viewing the document with TI-Nspire™ App for iPad® can tell the app to scan the code directly from the page and link to its associated target. Lua scripts can also display a QR Code® that you can scan within the App.
Note: You can scan a QR Code® from printed materials or projected images by using your device camera. For details, refer to Scanning a QR Code® with the Camera.
Scanning a QR Code® on a Notes Page or Lua Script
Use this procedure to scan a displayed QR Code® and link to its target:
| 1. | If necessary in Notes, scroll to ensure that only one code image is visible on your screen. |
Note: The image must be entirely visible; the software will scan only the displayed region of the page.
| 2. | Tap the Camera  in the toolbar, and select Scan QR Code® from Page. in the toolbar, and select Scan QR Code® from Page. |
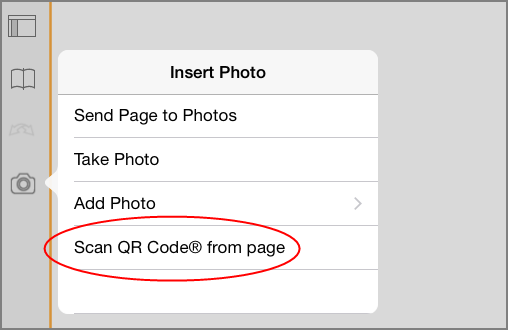
| - | If the target is a TI-Nspire™ document (.tns file), the App automatically downloads the document, saves and closes your current document, and opens the downloaded document. |
| - | Otherwise, the App opens your web browser to resolve the target. |
How to Insert a QR Code® on a Notes Page
You can add QR Code® images to a Notes page. One image per page is best for reliable scanning.
| 1. | Generate the image, using an online code generator or a code-generator app. You will need to supply the target URL. |
| 2. | Copy the generated image to the Clipboard, or save it as a photo. |
| 3. | Display your Notes page and use the method that applies for adding the image: |
| - | If you copied the image to the Clipboard, press and hold the location on the page, and select Paste. |
| - | If you saved the image as a photo, position the text cursor on the page, tap the Camera  in the toolbar, and select Insert Photo. in the toolbar, and select Insert Photo. |
The QR Code® appears on the Notes page with resizing handles.
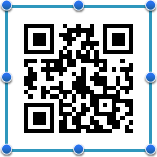
Note: For optimal scanning, you should not resize or reshape the image.
| 4. | (Optional) add a tip for users of your document who might not know how to use the code. |
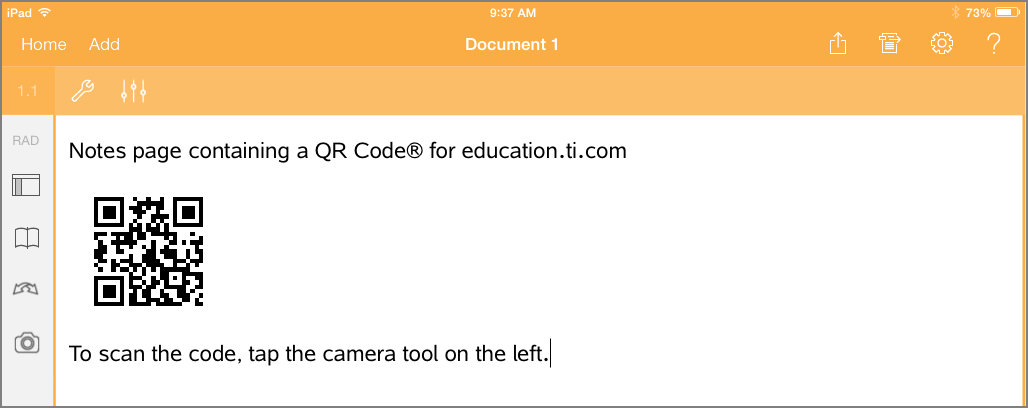
| 5. | Make sure the code is valid by testing it with the Scan QR Code® from Page feature. |