During a class session, the teacher can send files to student handhelds and collect or delete files from student handhelds.
Note: Before class starts, teachers can set up actions to send or collect files. When you log in, the files are sent or collected. If the teacher set up actions to both send and collect files, you will only see the dialogue box for the last action completed.
Opening Sent Files
When the teacher sends a file to your handheld, the Transfers Complete dialogue box opens.
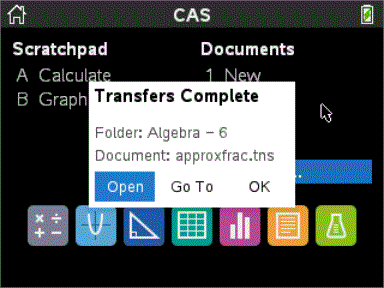
| ▶ | Click Open to open the file. If the teacher sent multiple files, this opens the last file in the list. |
Note: The files are received alphabetically by name, no matter which order the teacher sent them in. The last file in the list is the last alphabetical file.
| ▶ | Click Go To to go to the location on the handheld where the file was sent. The file name is highlighted. You can open that file or navigate to another file. If the teacher sent multiple files, the last alphabetical file in the list is highlighted. |
| ▶ | Click OK to dismiss the dialogue box without opening the file. Your handheld returns to the state it was in when the message was sent. |
Collecting or Deleting Files
Your teacher may collect or delete files from your handheld during a class session. For example, teachers can collect homework assignments or delete certain files prior to a test. When the teacher collects or deletes files, you receive a message on your handheld.
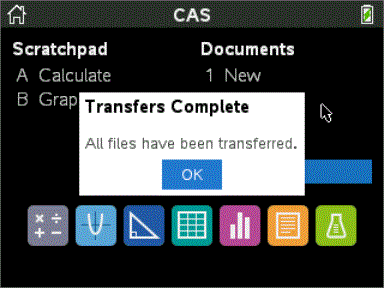
| ▶ | Click OK to dismiss the message. |