The Content Workspace provides access to folders and files on your local drive, network drives, external drives, to files on connected handhelds, and links to web resources. Teachers can also use this workspace to create and manage lesson bundles.
Note: TI-Nspire™ CX Student Software users will not see the Content workspace.
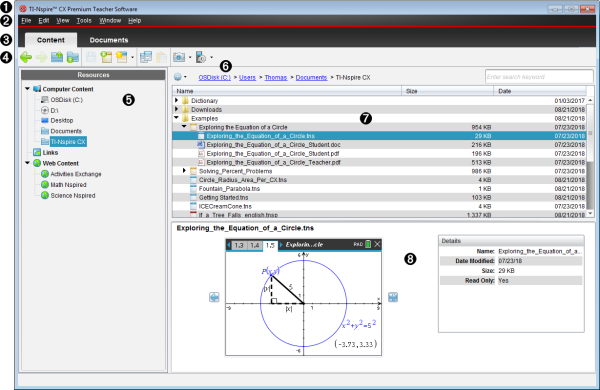
|
À |
Title bar. Shows the name of the software. The minimise, maximise and close buttons are located in the right corner. |
|
Á |
Menu bar. Contains options used to work with files and to modify system settings. In the Content Workspace these are File, Edit, View, Tools, Window and Help. |
|
 |
Workspace Selector. Click these tabs to switch from the Content Workspace to the Documents Workspace. |
|
à |
Toolbar. Contains short-cuts to tools used to create folders, save files, create lesson bundles, send files to handhelds and copy/paste. Options available from the toolbar change depending on which workspace is open. In the Content Workspace, the forward and back arrows function as they do in a web browser enabling you to go back and forth between locations. |
|
Ä |
Resources pane. Enables you to locate and view files on your computer, access web links and access files on connected handhelds. When you select a resource, the details for that resource are displayed in the content pane. |
|
Å |
Navigation bar. Navigate to a location on your computer by clicking an item in the breadcrumb trail. When you select a resource, the options available are specific to that resource. |
|
Æ |
Content pane. Shows the content for the resource selected. Use the content pane as you would a file manager to locate and view folders, lesson bundles and TI-Nspire™ and PublishView™ documents on your computer or on connected handhelds. Click |
|
Ç |
Preview pane. Details about the selected file or folder are displayed in the bottom half of the space. |