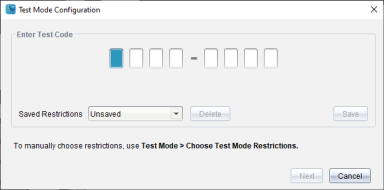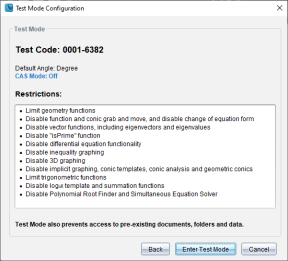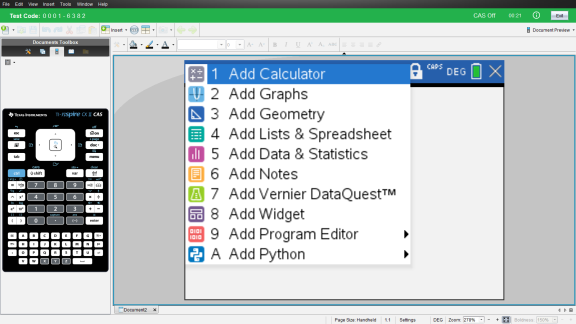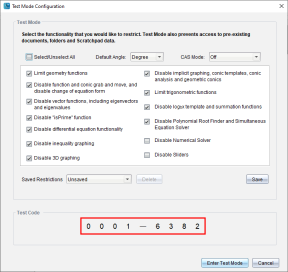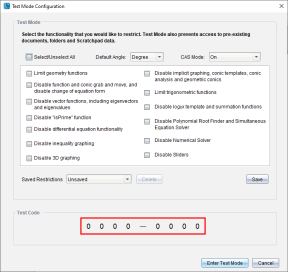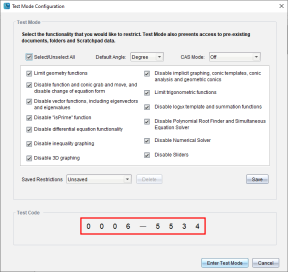Entering Test Mode with a Test Code
Note: This applies to TI-Nspire™ CX and TI-Nspire™ CX CAS software except where noted. If you do not know the test code, you can obtain it by using the Choose Restrictions method.
This will open the Test Mode Configuration dialogue box.
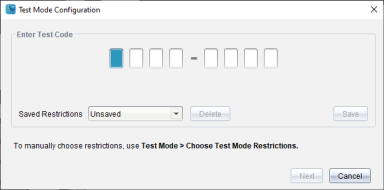
|
2.
|
Enter your eight-digit test code. |
If the code is valid, a green tickmark will display. The following example uses the TI Factory Default Code 0001-6382.

When the code is validated, it is stored and will be displayed when the Enter Test Mode Code dialogue is invoked again.
The same test codes are used for both TI-Nspire™ Student Software and TI-Nspire™ CAS Student Software. The CAS and Exact Arithmetic Mode settings are ignored when appropriate.
The Summary screen displays so you can review the restrictions. Click if you need to enter a different code.
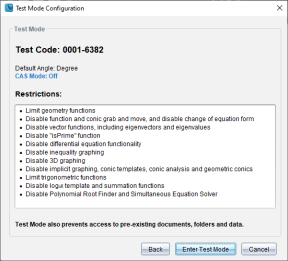
|
•
|
If there are any open documents or screenshots, you will be prompted to save them. |
|
•
|
The software window will maximise to the full size of your display and open a new document. |
|
•
|
Pre-existing clipboard and TI-Nspire™ Scratchpad data is deleted. |
|
•
|
A green title bar indicates that the software is in Test Mode. It displays the Configuration Name (if any), Test Code, the CAS or Exact Arithmetic mode status (when appropriate), time elapsed while in the test session, the information icon, and the Exit button. |
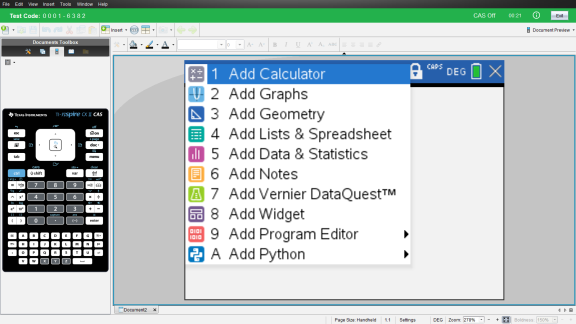
Test Code Examples
TI Factory Default Restrictions
|
•
|
Numerical Solver enabled |
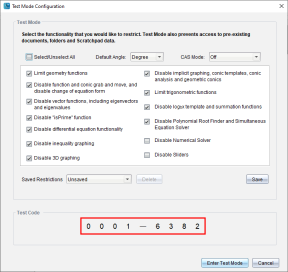
Minimum Restrictions
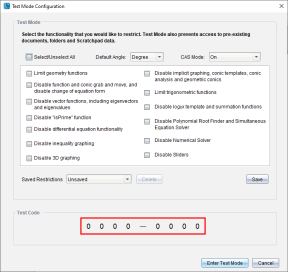
Maximum Restrictions
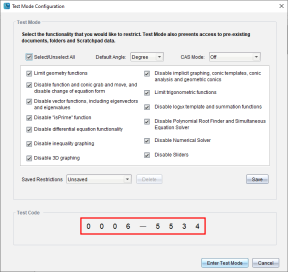
Note: Maximum restrictions Test Code will change if additional restrictions are added in the future.