Use the menu options and toolbar options in the workspace to create or edit TI-Nspire™ and PublishView™ documents and work with applications and problems. The tools in the workspace are specific to working with open documents.
Note: Although not labeled, the Documents Workspace is the default workspace in the TI-Nspire™ CX Student Software. Throughout the documentation and help, the area where you work with documents is referred to as the Documents Workspace.
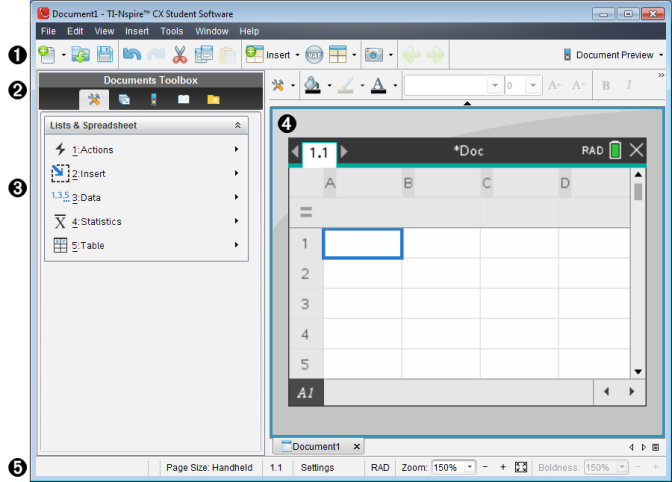
Understanding the Status Bar
The status bar provides information about the current document, and provides options that enable you to toggle between Handheld and Computer view and adjust how the document appears in the work area.

|
À |
Page Size. Shows the document's page size as Handheld or Computer. You can use the TI-Nspire™ File menu to convert a document from one page size to the other. |
|
Á |
Problem/Page counter. The first value represents the problem number of the active page, and the second value tells you the page number within the problem. In the example, the counter reads 1.2, indicating Problem 1, Page 2. |
|
 |
Settings. Double-click to view or change the Document Settings for the active document or to change the default Document Settings. |
|
à |
Mode. Shows the angle mode (RAD, DEG, GRAD) for the current page of the document, or for the active Math Box in a Notes application. |
|
Ä |
Zoom. Enabled in Handheld preview only (click Document Preview on the toolbar and select Handheld). Click ▼ and select a magnification value for the preview. |
|
Å |
Boldness. Enabled in Computer preview only (click Document Preview on the toolbar and select Computer). Click ▼ and select a value to increase or decrease the boldness of text and other items. |