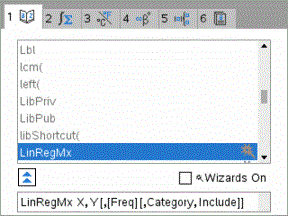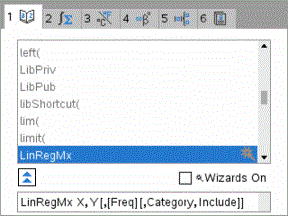You can use the Catalogue to insert functions and commands, symbols and expression templates into the entry line.
| 1. | Press k to open the Catalogue. By default, the first tab is displayed, which lists all commands and functions in alphabetical order. |
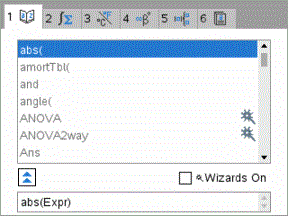
| 2. | If the function you are inserting is visible in the list, select it and press · to insert it. |
| 3. | If the function is not visible: |
| a) | Press a letter key to jump to the entries that begin with that letter. |
| b) | Press ¤ or £ as necessary to highlight the item you are inserting. |
| c) | Click a numbered tab to list functions by category: maths functions, symbols, maths templates, library objects, and value for standard measurement units. |
| d) | Press · to insert the item into the entry line. |
Using an Expression Template
Templates help you enter matrices, piecewise functions, systems of equations, integrals, derivatives, products and other maths expressions.
For example, suppose you want to evaluate 
| 1. | Press t to open the Template palette. |
| 2. | Select  to insert the algebraic sum template. to insert the algebraic sum template. |
The template appears on the entry line with small blocks representing elements that you can enter. A cursor appears next to one of the elements to show that you can type a value for that element.
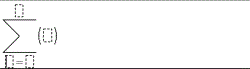
| 3. | Use the arrow keys to move the cursor to each element’s position, and type a value or expression for each element. |
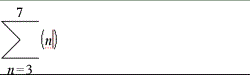
| 4. | Press · to evaluate the expression. |
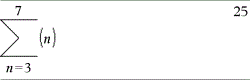
Inserting Expressions Using a Wizard
You can use a wizard to simplify entering some expressions. The wizard contains labelled boxes to help you enter the arguments in the expression.
For example, suppose you want to fit a y=mx+b linear regression model to the following two lists:
{1,2,3,4,5}
{5,8,11,14,17}
| 1. | Press k 1 to open the Catalogue and show the alphabetic list of functions. |
| 2. | Click inside the list, and then press L to jump to the entries that begin with “L”. |
| 3. | Press ¤ as necessary to highlight LinRegMx. |
| 4. | If the Wizards On option is not checked, press e e to highlight Wizards On. |
| 5. | Press · to change the setting. |
| 6. | Press e e to highlight LinRegMx again. |
|
|
|
LinRegMx function in a non-CAS or Exact Arithmetic handheld |
|
|
|
LinRegMx function in a CAS handheld |
| 7. | Press ·. |
A wizard opens, giving you a labelled box to type each argument.
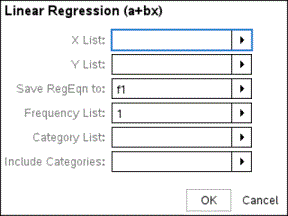
| 8. | Type {1,2,3,4,5} as X List. |
| 9. | Press e to move to the Y List field. |
| 10. | Type {5,8,11,14,17} as Y List. |
| 11. | If you want to store the regression equation in a specific variable, press e, and then replace Save RegEqn To with the name of the function variable (f1 through f99). |
| 12. | Click OK to close the wizard and insert the expression into the entry line. |
The expression is inserted along with statements to copy the regression equation and display the variable stat.results, which will contain the results.
LinRegMx {1,2,3,4,5},{5,8,11,14,17},1: CopyVar stat.RegEqn,f1: stat.results
The Scratchpad then displays the stat.results variables.
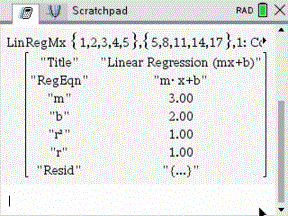
Note: You can copy values from the stat.results variables and paste them into the entry line.