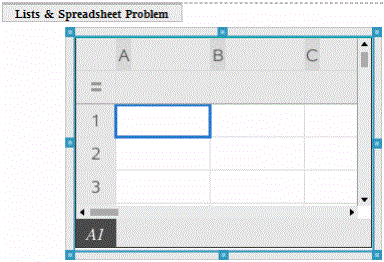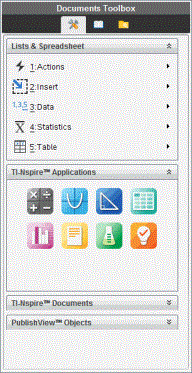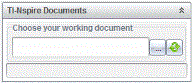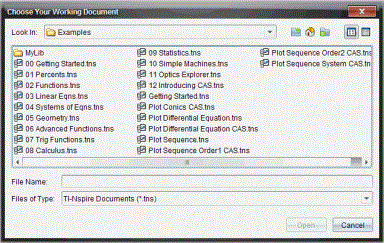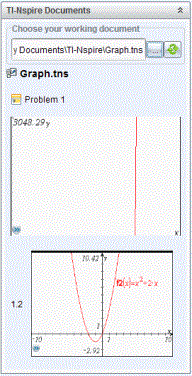Working with TI-Nspire™ Applications
Note: For more information, see the appropriate chapter in this guidebook.
Adding an Application to a Problem
To add a TI-Nspire™ application to a problem in a PublishView™ document:
|
1.
|
Choose one of the following actions to select an application: |
|
•
|
From the TI-Nspire™ Applications pane in the Documents Toolbox, use the mouse pointer to point to the application and drag it to the problem. |
|
•
|
From the menu bar, click and choose an application from the drop-down menu. |
|
•
|
Right-click inside the sheet to open the context menu, click and choose an application from the menu. |
The application is added to the sheet.
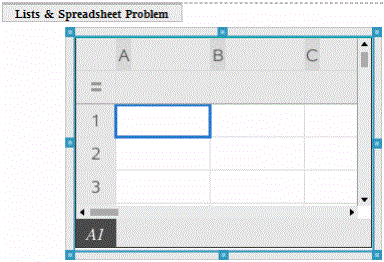
|
2.
|
Using your mouse, grab the handles to resize or position the application object as needed. |
|
3.
|
Click outside the application frame to accept the dimensions. |
|
4.
|
To open the menu for the active TI-Nspire™ application, click inside the application. |
The menu opens in the Documents Toolbox above the TI-Nspire™ Applications pane.
Right-click on an application element, such as a cell or function to open the context menu for that item.
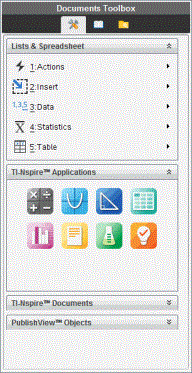
|
5.
|
To work in the application, click an option from the application menu. Click  to collapse the application menu pane. to collapse the application menu pane. |
Adding Existing TI-Nspire™ Documents
Use the TI-Nspire™ Documents pane to open an existing TI-Nspire™ document to add to a PublishView™ document. When you open an existing TI-Nspire™ document, all pages of the document appear in the preview pane. You can move complete problems or individual pages onto the PublishView™ sheet.
Choosing a Working TI-Nspire™ Document
To choose a working document:
|
1.
|
In the Documents Toolbox, ensure the TI-Nspire™ Documents pane is open. |
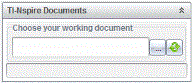
|
2.
|
Click  . . |
The dialogue box opens.
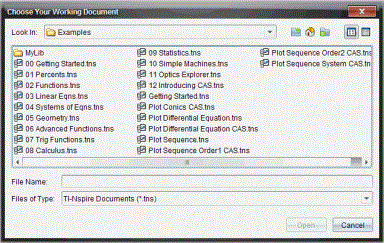
|
3.
|
Navigate to the folder in which the TI-Nspire™ document is stored: |
|
•
|
Click ¤ in the field to use a file browser to locate a folder. |
|
•
|
From an open folder, click  to move up a level in the folder hierarchy to move up a level in the folder hierarchy |
|
•
|
Click  to return to the default home folder to return to the default home folder |
|
•
|
Click  to add a new folder to open folder on your computer. to add a new folder to open folder on your computer. |
|
•
|
Click  to list folders and files. To show details, click to list folders and files. To show details, click  . . |
|
4.
|
Select the file, and then click . |
The TI-Nspire™ document opens in the TI-Nspire™ Documents pane.
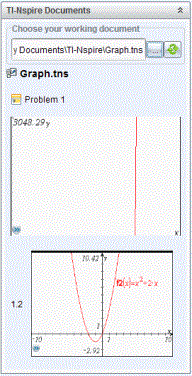
|
5.
|
To add the TI-Nspire™ document to the PublishView™ document, move one page at a time or one problem at a time to the PublishView™ sheet. |
If you are adding a problem with multiple pages, the pages are stacked on top of each other on the PublishView™ sheet. Move the top page to see the other pages.