In PublishView™ documents, use hyperlinks to:
| • | Link to a file |
| • | Link to a website on the Internet |
You can add a hyperlink to an open document or you can convert any text within a text box to a hyperlink. When a hyperlink is added, the formatting of the text is underlined and the font colour is blue. You can change the formatting of the hyperlinked text without losing the hyperlink.
If a link is broken, an error message is displayed when you click the link:
| • | Cannot open the specified file |
| • | Cannot open the specified web page |
PublishView™ text boxes support both absolute and relative links.
Absolute links contain the complete location of the linked file and do not depend on the location of the main document.
Relative links contain the location of the linked file relative to the main document. If you have multiple lessons in a single folder and they are all linked using relative addressing, you can move the folder to any other location (another local folder, datashare, flash drive, online) without breaking the links. The links also stay intact if you bundle the documents into a lesson bundle or zip them into a zip file and share them.
Note: The PublishView™ document must be saved before you can insert a relative hyperlink.
Linking to a File
You can link to any file on your computer. If the file type is associated with an application on your computer, it will launch when you click the link. There are two ways to link to a file; by typing or pasting a file address into the Address field, or by browsing to a file.
Linking to a File by Using an Address
| 1. | Ensure the PublishView™ Objects pane is open. |
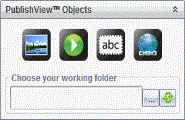
| 2. | Drag the hyperlink icon |
The Hyperlink dialogue box opens.
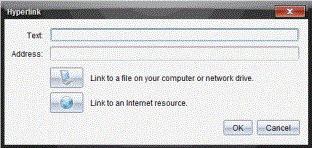
| 3. | Type the name of the link in the Text field. For example, this can be the name of the document. |
| 4. | Copy the location of the file path you want to link to, and paste it in the Address field. |
—or—
Type the location of the file in the Address field.
Note: Type ../ to designate parent directories. For example: ../../lessons/mathlesson2.tns
| 5. | Click OK to insert the link. |
A text box containing the hyperlink is added to the PublishView™ document.
Linking to a File by Browsing
| 1. | Ensure the PublishView™ Objects pane is open. |
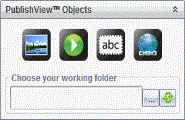
| 2. | Drag the hyperlink icon |
The Hyperlink dialogue box opens.
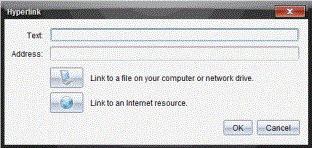
| 3. | Type the name of the link in the Text field. For example, this can be the name of the document. |
| 4. | Click |
The Select file to insert as hyperlink dialogue box opens.
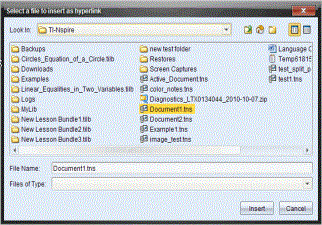
| 5. | Navigate to and select the file you want to link to, and then click Insert. |
The path name is inserted into the Address field in the Hyperlink dialogue box.
If the software is unable to determine if the link is a relative or absolute address, the Hyperlink dialogue box opens with an option to change the type of link.
To change the link, click the appropriate option:
| • | Change to absolute address. |
| • | Change to relative address. |
| 6. | Click OK to insert the link. |
—or—
Click Start Over to go back to the Hyperlink dialogue box and choose a different file to link, or to edit the Text or Address fields.
A text box containing the hyperlink is added to the PublishView™ document.
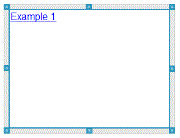
| 7. | Using the mouse, grab the handles to resize the text box. |
—or—
Grab any border to position the text box in the document as needed.
Linking to a Website
There are two ways to link to a website; by typing or pasting the URL into the Address field, or by browsing to a file.
Linking to a Website by Using an Address
| 1. | Ensure the PublishView™ Objects menu is open. |
| 2. | Drag the hyperlink icon |
| 3. | Type or paste the URL you want to link to in the Address field. |
| 4. | Click OK. |
A text box containing the hyperlink is added to the PublishView™ document.
Linking to a Website by Browsing
| 1. | Ensure the PublishView™ Objects menu is open. |
| 2. | Drag the hyperlink icon |
| 3. | Click |
The browser opens to your default website.
| 4. | Navigate to the website or file on a website that you want to link to. |
| 5. | Copy the URL, and then paste it in the Address field in the Hyperlink dialogue box. |
—or—
Type the URL in the Address field.
| 6. | Click OK. |
A text box containing the hyperlink is added to the PublishView™ document.
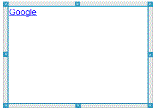
| 7. | Using the mouse, grab the handles to resize the text box. |
—or—
Grab any border to position the text box in the document as needed.
Editing a Hyperlink
To change the name of a hyperlink, change the path, or change the URL, complete the following steps.
| 1. | Using your mouse, right-click the hyperlink text, and then click Edit hyperlink. |
The Hyperlink dialogue box opens.
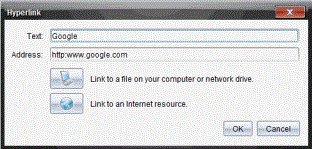
| 2. | Make corrections as needed: |
| • | Type corrections to the hyperlink name in the Text field. |
| • | Click |
| • | Click |
| 3. | Click OK to save the changes. |
Converting Existing Text to a Hyperlink
| 1. | Click inside the text box to activate edit mode and open the formatting menu. |
| 2. | Select the text you want to convert to a hyperlink. |
| 3. | Click  . . |
The Hyperlink dialogue box opens with the selected text in the Text field.
| 4. | Click |
—or—
Click ![]() to create a link to page on a website.
to create a link to page on a website.
Removing a Hyperlink
Use this process to remove a link from text inside a text box. The text remains in the document.
| 1. | Using your mouse, right-click the hyperlink text. |
| 2. | Click Remove hyperlink. |
The hyperlink formatting is removed from the text and the text is no longer clickable.
Note: To remove both the text and hyperlink, delete the text. If a text box contains only the linked text, delete the text box.