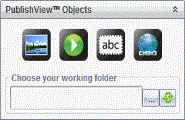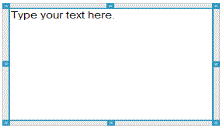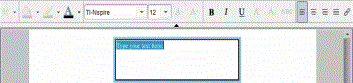Adding Text to a PublishView™ Document
In a PublishView™ document, there are three ways to add text:
|
•
|
Insert a PublishView™ text box to enter free-form text or copy text from other sources into the document. For example, you can place a PublishView™ text box next to an image and type a description in a text box. You can also copy and paste text from .doc, .txt and .rtf files. Use PublishView™ text boxes when you need options for emphasizing and formatting text. PublishView™ text boxes are not converted when you convert a PublishView™ document to a TI-Nspire™ document. You may want to use a PublishView™ text box to add text that you don’t want handheld users to see. |
|
•
|
Use the TI-Nspire™ Notes application. You should use the Notes application when you need an advanced equation editor and when you need to use TI-Nspire™ maths templates and symbols. Superscript and subscript are also easier to use in the Notes application. You should also use Notes when you are planning to convert the PublishView™ document to a TI-Nspire™ document for use on a handheld and you want handheld users to see the text. |
|
•
|
Add text in TI-Nspire™ applications that allow text just as you would in a TI-Nspire™ document. |
Inserting Text into a Text Box
|
1.
|
Ensure the PublishView™ Objects pane is open. |
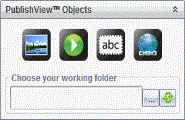
|
2.
|
Use your mouse to click  and drag it to the problem. and drag it to the problem. |
|
3.
|
Release the mouse button to drop the text box into the problem. |
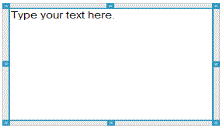
|
4.
|
Using the mouse, grab the handles to resize the text box or position in the problem as needed. |
|
5.
|
Click outside the text box to save the size and position. |
|
6.
|
Click "Type your text here". |
The formatting toolbar becomes active. The text box is in an interactive state for adding or editing text.
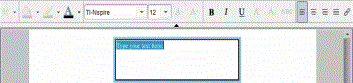
—or—
Copy and paste text from another file.
|
8.
|
Apply formatting as needed. |
|
9.
|
Click outside the text box to save the text. |
Formatting and Editing Text
The options for editing and formatting text are located on a formatting toolbar at the top of the active document. Formatting options for editing text include:
|
•
|
Changing the font, font size and font colour. |
|
•
|
Applying bold, italics and underline formatting. |
|
•
|
Applying the following text horizontal alignment options: left, right, centreed and justified. |
Launching Edit Mode
|
▶
|
Click inside a text box to launch edit mode. |
|
•
|
The formatting menu opens. |
|
•
|
The text is selectable for editing. |
Opening the Content Context Menu
|
▶
|
Right-click inside a text box containing text or a hyperlink. |
The formatting menu and context menu open providing shortcuts to cut, copy and paste.