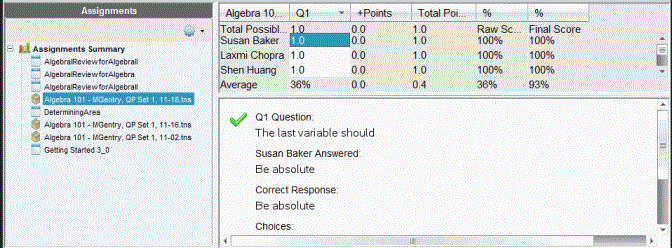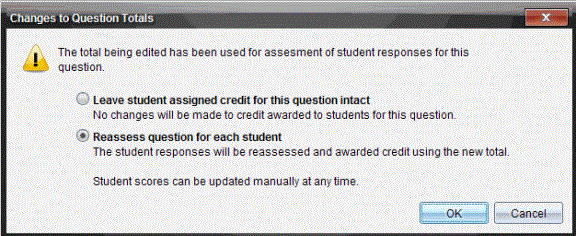Editing Scores
There may be times when you want to edit a student’s score. For example, an Open Response assignment contains a question that requires the word “Autumn” as the correct answer. One student has entered “Fall.” If you want to give the student full or partial credit, you can do so by changing the student’s score for the question.
In addition to editing an individual student score, you can edit the total possible points for each question, the extra points, and the final percentage.
|
▶
|
Use whole numbers to edit the scores. For example, type 75 to give a score of 75%, type 100 to give a score of 100%, and so forth. |
Note: If you type a score and do not press the change is not made, and the previous score remains in place.
Previewing a Student’s Answer
You can preview a student’s answer to an individual assignment question in the Preview Pane. This provides a quick, easy, and efficient method for the review of questions, answers, and the modification of scores.
: The assignment must contain at least one question to be previewed.
|
1.
|
Click an individual assignment in the Assignments Summary list. |
|
2.
|
Select the question cell you want to preview. |
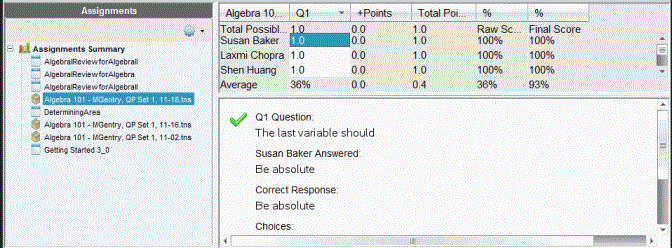
The following information is shown in the Preview Pane.
|
•
|
#. Original question with icon showing correct or incorrect response |
|
•
|
. Teacher’s correct response (blank if there is no correct response) |
Depending on the question posted, additional information may be displayed.
Modifying a Student’s Score for an Assignment
You can edit the score for an assignment from the Assignments Summary view, or you can edit the score for individual questions in an assignment from the Individual Assignments view. These steps describe how to change a score from either view.
|
1.
|
In the student row, select the score you want to edit. |
|
2.
|
Right-click the cell and click . |
|
3.
|
Type the replacement score, and press . To cancel, press . |
Changing the Total Possible Points for a Question
You can edit the total possible score for individual questions or extra points.
|
1.
|
Select a cell in the Total Possible row. |
|
2.
|
Right-click the cell and click . |
|
3.
|
Type the points for the question or for extra points, and press . |
The software asks if you want to keep the student scores for the question, or reassess the scores for each student. The default setting is to reassess the scores for each student.
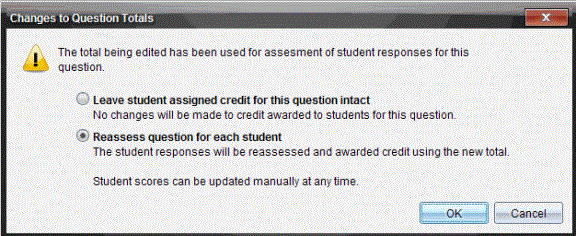
|
•
|
To keep the student scores without making changes, select . |
|
•
|
To reassess the score for each student, select . |
Changing the Final Percentage Score
|
1.
|
In the Individual Assignments view, select the student whose score you want to edit. |
|
2.
|
Right-click the cell in the Final column, and click . |
|
3.
|
Type the replacement score and press . To cancel, press . |
Note: If you edit the final score, it retains the edited value and no longer updates if you edit other values in the row.