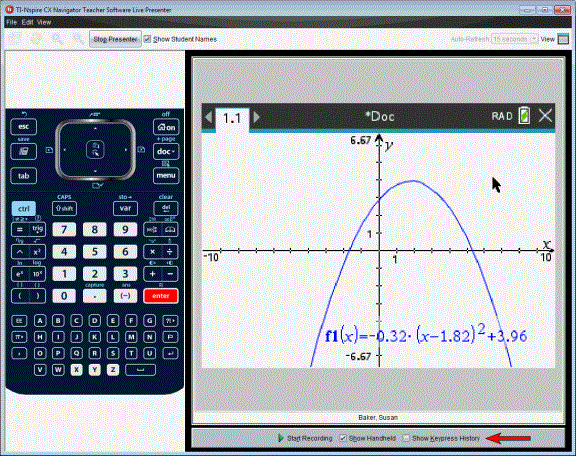Viewing Keypress History
By default, the Keypress History pane is open under the handheld screen when you start Live Presenter.
|
•
|
As keys are pressed during the live presentation, they appear in the Keypress History pane. |
|
•
|
As keys are pressed, they are displayed from left-to-right, and then top-to-bottom. |
|
•
|
If the presenter presses the same key more than once, each repeated key press is shown in the Keypress History pane. If the presenter presses and holds one key (as when moving the cursor), the key is recorded only one time. |
|
•
|
You can copy the keys captured in the Keypress History pane to the Clipboard, and then paste the images into another document. You can also clear the Keypress History pane. (Students are not able to do this.) |
|
•
|
During lengthy live presentation sessions, the keys pressed may expand beyond the display area. When this happens, a scroll bar appears so you can review all keys pressed during the session. |
Hiding Keypress History
|
▶
|
To hide the Keypress History pane, clear Show Keypress History. |
The Keypress History pane closes.
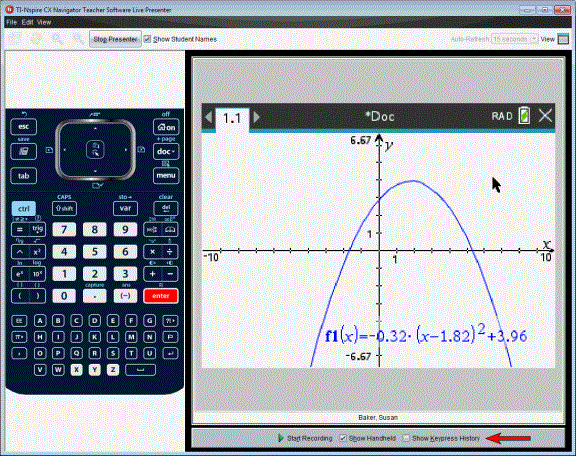
Showing Keypress History
|
▶
|
If the Keypress History pane is hidden, check . |
|
•
|
If the handheld is shown, the Keypress History pane opens below the presenter’s handheld screen. |
|
•
|
If the handheld is hidden, the Keypress History is displayed in the pane to the left of the presenter’s handheld screen. |
Copying Keypress History
You can copy the keys captured in the Keypress History pane to the Clipboard then paste the images of the keys into a Microsoft® Word document or PowerPoint presentation.
|
1.
|
In the Keypress History pane, select the keys you want to copy. |
—or—
Press .
Mac®: “ + C
Images of the keys are copied to the Clipboard.
Clearing Keypress History
To clear the Keypress History pane:
The keys displayed in the Keypress History pane are removed.