| 1. | Display the graph’s context menu, click Colour, and then click Line Colour or Fill Colour. |
| 2. | Click a colour swatch to apply it. |
You can assign different colours to a graph's top and bottom surfaces or choose to have the graph coloured automatically, based on height or steepness. You can also set the wire colour.
| 1. | Display the graph’s context menu, and then click Colour > Custom Plot Colour. |
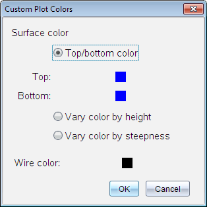
| 2. | Select one of the three Surface colour options: Top/bottom colour, Vary colour by height, or Vary colour by steepness. |
| - | If you choose Top/bottom colour, click the colour swatches to select colours for the top and bottom surfaces. |
| - | If you choose to vary colour by height or steepness, colours are determined automatically. |
| 3. | To set the Wire colour, click the colour swatch and select a colour. |
| 1. | Display the graph’s context menu, and then click Attributes. You can set the following attributes for the selected graph. |
| - | format: surface+wire, surface only, or wire only |
| - | x resolution (enter a value in range 2-200*, default=21) |
| - | y resolution (enter a value in range 2-200*, default=21) |
| - | transparency (enter a value in range 0-100, default=30) |
* Handhelds are limited to a maximum display resolution of 21, regardless of the value entered.
| 2. | Set the attributes as you like, and then press Enter to accept the changes. |
| ▶ | Display the graph’s context menu, and then click Hide Label or Show Label. |
 Setting Wire and Surface Colour:
Setting Wire and Surface Colour: