My Documents is a file manager in which you store and organise your documents. The example below illustrates the My Documents screen with its main parts labelled. Following the screen, you can find descriptions of each labelled part.
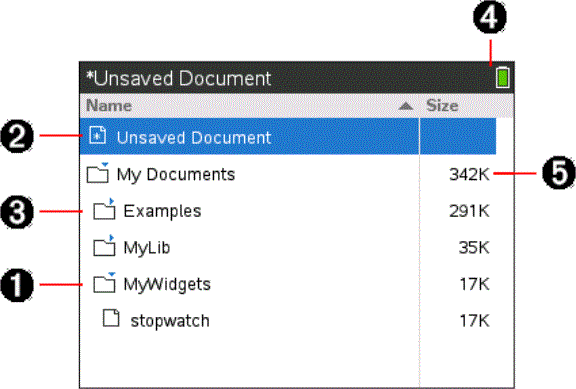
|
À |
Expanded folder |
|
Á |
Current, unsaved document |
|
 |
Collapsed folder |
|
à |
System status indicators |
|
Ä |
File size |
Browsing Files in My Documents
To open My Documents:
| ▶ | Press c 2. |
Note: If you are working in a page, press / £ / £.
The My Documents screen opens, displaying all folders and files on the handheld.
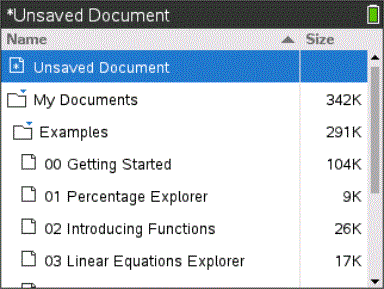
| • | To sort columns by name or size, click that column head. Click again to change the sort from ascending to descending. |
| • | To scroll through My Documents, click or grab the scroll bar. |
| • | To expand a single folder, point to the folder and click on the folder icon or press / ¢. To collapse, click again or press / ¡. |
| • | To expand all folders, press b 7. To collapse, press b 8. |
Renaming Folders or Documents
To rename a folder or document:
| 1. | Press the £ and ¤ keys to highlight the document or folder you want to rename. |
| 2. | Press b 2. |
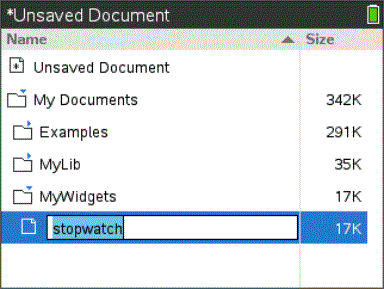
The document or folder name is highlighted.
| 3. | Type a new name and press · to complete the change. |
Note: Press d to cancel.
Creating Folders
You can create folders two different ways:
| • | You can create a folder when you save a new document: The Save and Save As menu commands allow you to enter a new folder name for the document. |
| • | You can create a folder directly from the My Documents screen. Press b 1. Type a name for new folder, press x or · to add it. |
File and Folder Naming Conventions
Folder names must be unique. File and folder names can be very long and can include almost all characters, including spaces and punctuation.
Note: If you are planning to transfer these documents to your computer for use in the TI-Nspire™ software, it is best to use names that are accepted on your computer. Avoid punctuation, \, / or symbols.
Deleting Documents and Folders
| 1. | Press £ and ¤ to highlight the document or folder you want to delete. |
| 2. | Press / b 6. |
—or—
Press ..
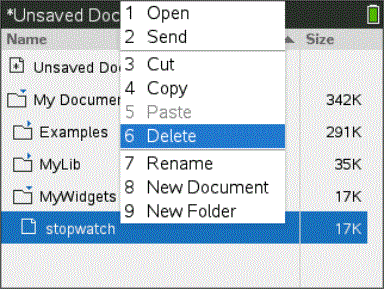
A dialogue box opens, confirming that you want to delete the file or folder.
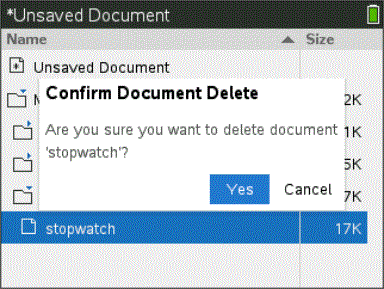
| 3. | Press x or · to select Yes. |
The document is deleted.
Duplicating Documents and Folders
Use Copy / C and Paste / V to duplicate documents and folders.
To copy a document to another folder, select the desired folder and then paste.
Recovering Deleted Documents
Most operations performed in My Documents can be undone. Press / Z (Undo) to cancel the last operation until the deleted document is restored.