The Time Based collection mode captures sensor data automatically at regular time intervals.
| 1. | Connect the sensor or sensors. |
Sensor names are added to the sensor list automatically.
| 2. | From the Experiment menu, select New Experiment. |
This removes all data and restores all meter settings to their defaults.
| 3. | From the Experiment menu, select Collection Mode > Time Based. |
| a) | Select Rate or Interval from the drop-down list, and then type the Rate (samples/second) or Interval (seconds/sample). |
| b) | Type the Duration of the collection. |
The Number of points is calculated and displayed, based on rate and duration. Note that collecting too many data points can slow system performance.
| c) | Select Strip Chart if you want to collect samples continuously, retaining only the last n samples. (where “n” is the number shown in the Number of points field.) |
| 4. | Modify sensor settings as necessary. |
| 5. | Click Start Collection |
| 6. | After the data has been collected, click Stop Collection |
The data set run is complete.
Use the Selected Events collection mode to capture samples manually. In this mode, each sample is automatically assigned an event number.
| 1. | Connect the sensor or sensors. |
Sensor names are added to the sensor list automatically.
| 2. | From the Experiment menu, select New Experiment. |
This removes all data and restores all meter settings to their defaults.
| 3. | From the Experiment menu, select Collection Mode > Selected Events. |
The Selected Events Set-up dialogue box opens.
| - | Name. This text is visible in the Meter View. Its first letter is displayed as the independent variable in the Graph view. |
| - | Units. This text is displayed in Graph view alongside the Name. |
| - | Average over 10 s. This option averages ten seconds of data for each point. |
| 4. | Modify sensor settings as necessary. |
| 5. | Click Start Collection |
The Keep Current Reading icon ![]() becomes active. The current sensor value appears in the centre of the graph.
becomes active. The current sensor value appears in the centre of the graph.
| 6. | Click Keep Current Reading |
The data point is plotted, and the current sensor value appears in the centre of the graph.
Note: If you selected the Averaging option, a countdown timer appears. When the counter reaches zero, the system plots the average.
| 7. | Continue capturing until you collect all of the desired data points. |
| 8. | Click Stop Collection |
The data set run is complete.
Use the Events with Entry collection mode to capture samples manually. In this mode, you define the independent value for each point you collect.
| 1. | Connect the sensor or sensors. |
Sensor names are added to the sensor list automatically.
| 2. | From the Experiment menu, select New Experiment. |
This removes all data and restores all meter settings to their defaults.
| 3. | From the Experiment menu, select Collection Mode > Events with Entry. |
The Events with Entry Set-up dialogue box opens.
| - | Name. This text is visible in the Meter View. Its first letter is displayed as the independent variable in the Graph view. |
| - | Units. This text is displayed in Graph view alongside the Name. |
| - | Average over 10 s. This option averages ten seconds of data for each point. |
| 4. | Modify sensor settings as necessary. |
| 5. | Click Start Collection |
The Keep Current Reading icon ![]() becomes active. The current sensor value appears in the centre of the graph.
becomes active. The current sensor value appears in the centre of the graph.
| 6. | Click Keep Current Reading |
The Events with Entry dialogue box opens.
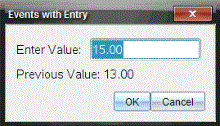
| 7. | Type a value for the independent variable. |
| 8. | Click OK. |
The data point is plotted, and the current sensor value appears in the centre of the graph.
Note: If you selected the Averaging option, a countdown timer appears. When the counter reaches zero, the system plots the average.
| 9. | Repeat steps 6 to 8 until you collect all of the desired data points. |
| 10. | Click Stop Collection |
The data set run is complete.
The Photogate Timing collection mode is available only when using the Vernier Photogate sensor. This sensor can time objects that pass through the gates or objects that pass outside of the gates.
| 1. | Connect the Photogate sensor or sensors. |
Sensor names are added to the sensor list automatically.
| 2. | From the Experiment menu, select New Experiment. |
This removes all data and restores all meter settings to their defaults.
| 3. | From the Experiment menu, select Collection Mode > Photogate Timing. |
| 4. | Set the collection options. |
| 5. | Modify sensor settings as necessary. |
| 6. | Click Start Collection |
| 7. | After the data has been collected, click Stop Collection |
The data set run is complete.
The Drop Counting collection mode is available only when using the Vernier Drop Counter optical sensor. This sensor can count the number of drops or record the amount of liquid added during an experiment.
| 1. | Connect the Drop Counter sensor or sensors. |
Sensor names are added to the sensor list automatically.
| 2. | From the Experiment menu, select New Experiment. |
This removes all data and restores all meter settings to their defaults.
| 3. | From the Experiment menu, select Collection Mode > Drop Counting. |
| 4. | Set the collection options. |
| 5. | Modify sensor settings as necessary. |
| 6. | Click Start Collection |
| 7. | After the data has been collected, click Stop Collection |
The data set run is complete.
 Collecting Time-Based Data
Collecting Time-Based Data