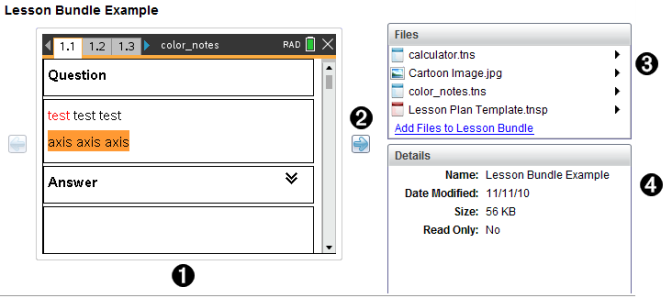
|
À |
A thumbnail preview of the selected folder, .tns file, file-type icon, or lesson bundle. Double-click a file-type icon to open the file in its associated application. Note: If a lesson bundle is empty and this space is blank, you have the option to add files. |
|
Á |
If a TI-Nspire™ document has multiple pages, use the forward arrow |
|
 |
If a lesson bundle is selected, the Files dialogue box opens above the Details window listing the files in the lesson bundle. Double-click any file in a lesson bundle to open the file in its associated application. |
|
à |
If a folder is selected, the Details window shows the name of the folder, the path where the folder is located, and the date modified. For document files and lesson bundle files, the Details window shows the name, the date the file was modified, the file size, and whether or not the file is read only. |
 to preview the next page. The backward arrow becomes active so you can move backward through the pages. If working with a lesson bundle, you can choose to preview a TI-Nspire™ document within the bundle by this method.
to preview the next page. The backward arrow becomes active so you can move backward through the pages. If working with a lesson bundle, you can choose to preview a TI-Nspire™ document within the bundle by this method.