Use the Resources pane to locate documents on a computer, access web content, and communicate with connected handhelds if using TI-Nspire™ software that supports connected handhelds.
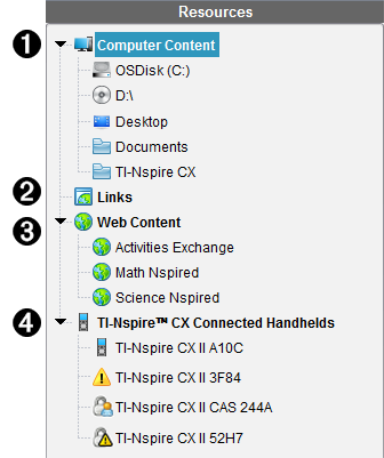
|
À |
Computer Content. Enables navigation to all files on a computer, network drives and external drives. Computer Content expands and collapses to provide access to the following default shortcuts:
When you select an item in Computer Content, the file structure appears in the Content pane. When you select a folder or supported file, the detail is displayed in the Preview pane. |
|||||||||||||||
|
Á |
Links. By default, links to Texas Instruments sites are listed. When you click Links, it shows a list of links in the Content pane. Then when you click a link there, it launches in your web browser. You can add your own links to this section. Links from the latest version of the TI-Nspire™ software are added when you upgrade. Users located in the United States can search US standards or textbooks by selecting the search option from Links. |
|||||||||||||||
|
 |
Web Content. Lists links to Texas Instruments sites that contain TI-Nspire™-supported activities. Web Content is available if you are connected to the Internet. You can save material you find on these sites to your computer and share items through the Computer Content pane or Connected Handhelds if using software that supports handhelds. You cannot save links to websites in the Web Content section. Note: The web content that is available varies depending on region. If there is no online content, this section is not visible in the Resources pane. When you select an item in Web Content, the list of activities is displayed in the Content pane and a preview of the selected activity is displayed in the Preview pane. |
|||||||||||||||
|
à |
TI-Nspire™ CX Connected Handhelds. Lists information about the handhelds connected to your computer. To see folders and files on a specific handheld, click its name. Each handheld name is shown with a status icon:
To open a tooltip containing status details, hover the mouse pointer over the status icon. Note: Connected Handhelds are not shown if there are no handhelds connected. |
 ) indicates that a student is logged in to the handheld and the handheld is not in Press-to-Test mode.
) indicates that a student is logged in to the handheld and the handheld is not in Press-to-Test mode. ) Shows that the handheld has been placed in Press-to-Test mode by the Prepare Handhelds command. If the padlock is combined with a warning symbol (
) Shows that the handheld has been placed in Press-to-Test mode by the Prepare Handhelds command. If the padlock is combined with a warning symbol ( ), the handheld is in Press-to-Test mode but was not placed in that mode by the Prepare Handhelds command.
), the handheld is in Press-to-Test mode but was not placed in that mode by the Prepare Handhelds command. ) indicates that the version of the handheld OS does not match the teacher's software version.
) indicates that the version of the handheld OS does not match the teacher's software version.