Use the Capture Page option to capture an image of an active page in a TI-Nspire™ document. You can save images in the following file formats: .jpg, .gif, .png and .tif. Saved images can be inserted into TI-Nspire™ applications that allow images. The image is also copied to the Clipboard and can be pasted into other applications such as Microsoft® Word or PowerPoint®.
Capturing a Page
Complete the following steps to capture an image of an active page.
| 1. | In the Documents Workspace, open a document and navigate to the page you want to capture to make it active. |
| 2. | Click |
The image of the active page is copied to the Clipboard and to the Screen Capture window. The  dialogue box opens in the lower right corner of your desktop when the screen capture is complete.
dialogue box opens in the lower right corner of your desktop when the screen capture is complete.
| 3. | Click View it. |
The Screen Capture window opens.
You can also click Window > Screen Capture Window to open the Screen Capture window.
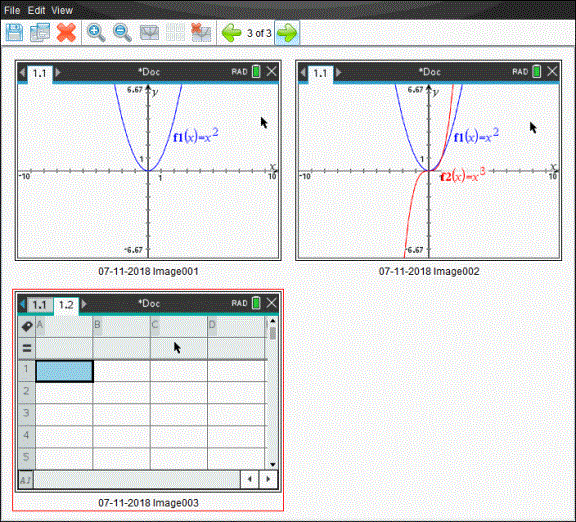
| 4. | To capture additional pages, move to another page in the current document or open a new document to select a page. |
As you capture additional pages, the images are copied to the Screen Capture window, which holds multiple images. The last page captured replaces the contents of the Clipboard.