In the classroom, use the Screen Capture tool to view and capture student screens. You can capture the screen of one selected student, of multiple selected students or of all the students in the class.
Note: To view and capture student screens, they must be logged in to class.
Capturing Student Screens
| 1. | If you have not already done so, begin the class session and ask your students to log in. |
| 2. | Click |
The Select Individual(s) dialogue box opens. If you selected students in Class Workspace, those student names are highlighted. If no students were selected, all student names in the class are selected.

| 3. | To change the selected student or add more students: |
| • | Click  to display the screens of all students in the class. If a student is not logged in, the handheld display indicates "Not Logged In". As students log in, click refresh to update your screen. to display the screens of all students in the class. If a student is not logged in, the handheld display indicates "Not Logged In". As students log in, click refresh to update your screen. |
| • | Click  , and then click the name of each student to display the screens of individual students. To select multiple students, hold down the Shift key. To select students in random order, hold down the Ctrl key (Mac®: “) and click each student name. , and then click the name of each student to display the screens of individual students. To select multiple students, hold down the Shift key. To select students in random order, hold down the Ctrl key (Mac®: “) and click each student name. |
| • | Select the Logged in only checkbox under the left pane to display screens from only those students currently logged in. When you refresh your screen, any students who log in after the initial screen capture will be listed at the end of the Class Screen Capture window. |
| 4. | Click OK. |
The screens of the selected students are displayed in the Class Screen Capture window.
Note: The following example shows the screens from two selected students who are logged in. The default view is Tiled, which shows all screens captured in the window.
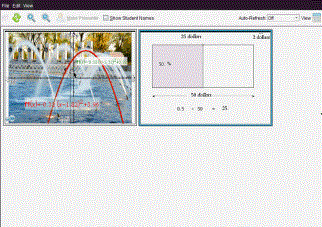
| 5. | Decide if you want to display or hide the student names. To hide or show student names, select the checkbox on the toolbar to toggle between hide and show or click View > Show Student Names. |
Note: Your selection to show or hide student names remains in effect until you change it. For example, if you select to hide student names, the student names will remain hidden when you close the Class Screen Capture window and return to the Class Workspace. If you select to hide student names in the Class Workspace, they will be hidden when the Class Screen Capture window opens.