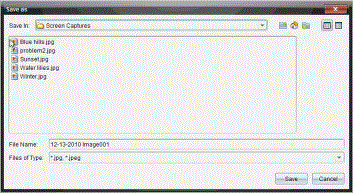Saving Captured Pages and Screens
You can save captured pages and screens captured as images for use in other TI-Nspire™ documents that allow images or for use in other applications such as Microsoft® Word. You can save one image at a time, select multiple images to save or save all captured images.
Saving Selected Screens
|
1.
|
In the Screen Capture window, select the screen image you want to save. |
Note: From the Screen Capture window, you can also click  .
.
The Save as dialogue box opens.
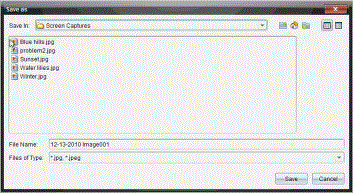
|
3.
|
Navigate to the folder on your computer where you want to save the file. |
|
4.
|
Type a name for the file. |
Note: The default file name is MM-DD-YYYY Image ###.
|
5.
|
Select the file type for the image file. The default format is .jpg. Click ¤ to select another format: .gif, .tif or .png. |
The file is saved in the designated folder.
Saving Multiple Screens
|
1.
|
In the Screen Capture window, select the screens you want to save. |
To select multiple consecutive screens, click the first image, and then hold down the key and click the additional images. To select screens in random order, press (Mac®: “) and click each image you want to save.
|
2.
|
Click  or select . To save all captured screens, select . or select . To save all captured screens, select . |
Note: The "Save All Screens" option is not available when using Capture Class.
The Save as dialogue box opens.
|
3.
|
In the Save In field, navigate to the folder where you want to save the images. |
|
4.
|
In the File Name field, type a new folder name. The default folder name is MM-DD-YYYY Image, where MM-DD-YYYY is the current date. |
|
5.
|
Select the file type for the image files. The default format is .jpg. Click ¤ to select another format: .gif, .tif, or .png. |
The images are saved in the specified folder with system-assigned names reflecting the current date and a sequence number. For example, MM-DD-YYYY Image 001.jpg, MM-DD-YYYY Image 002.jpg and so on.
![]() .
.