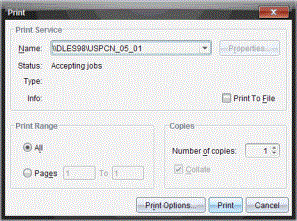Printing Captured Screens
You can print screens captured using the Capture Class option. You can print one, multiple or all captured screens. For each printed page, the class name is printed in the page header and the date and page number are printed in the page footer.
Note: The print option is not available when using the Capture Page or Capture Selected Handheld options.
To print a captured screen:
|
1.
|
Select the screen you want to print. |
The Print dialogue box opens.
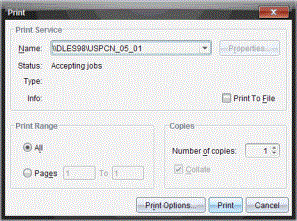
|
3.
|
If you selected more than one screen, click to select the number of screen captures that you want per page. |
The Print Options dialogue box opens.

|
4.
|
Select options as needed. You can select to print one screen per page, six screens per page or all screens on the page. You can also select whether to print student names. |
|
5.
|
Click to return to the Print dialogue box. |
|
6.
|
Select the individual printer options for your printer. |
|
7.
|
Select the number of copies you want to print. |
|
8.
|
Click to send the print job to the selected printer. |