This feature enables you to collect a history of one or more students’ screens captured in the Capture Class option. These collections are called stacks, and you can add or remove screens from each student’s stack, as well as navigate within and through student stacks. Using stacks is a convenient way to check progress in a lesson, collect student presentations or assignments to review and mark later, or to show performance and progress in parent/teacher meetings.
You add, remove, navigate and save stacks from the Class Capture window, which becomes available when you use the Capture Class option.
| ▶ | To open the Class Capture window, click Window > Class Capture Window. |
Adding Screens to a Stack
| ▶ | In the Class Capture window, click View > Stacks > Add to Stack, or click  . . |
| ▶ | To add another set of screens, first click Refresh |
When the first set of screens is added to a new stack, it is labelled Frame1. Each subsequent addition increases the number by one; for example, Frame2, Frame3 and so forth.
Removing Frames from a Stack
| 1. | Select the frame you want to remove. |
| 2. | Click View > Stacks > Remove from Stack, or click  . . |
As frames are removed from a stack, their names are adjusted to remain sequential and reflect the deletion. For example, if Frame6 is deleted, Frame7 is renamed to Frame6 and all subsequent frame numbers are adjusted downward by one digit.
Navigating Through Stacks
You can navigate a stack of frames from either the tiled or gallery view.
| ▶ | To view different frames in a stack, use one of these options: |
| • | Click the drop-down arrow, and then click the desired frame from the list. |
| • | View > Stacks > Next Frame, or click  . . |
| • | View > Stacks > Previous Frame, or click  . . |
Note: These options are available only if there is a next or previous frame to view.
Saving Stacks
When you close the Class Capture window, the software asks if you want to save the stacks.
| 1. | Click Yes to save the stacks. |
The Select or Create Folder to Save Stacks dialogue box opens.
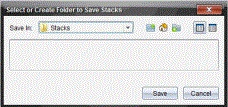
| 2. | Click Save to save the stacks in the default folder, or create or navigate to another folder, and then click Save. |
The stacks are saved as individual screen captures with the student’s name, image number, date and time. For example:
Laxmi Chopra_image1_10-21-2011_11-50
Laxmi Chopra_image2_10-21-2011_11-57
Use the Content Workspace or your computer’s file management system to locate and open the saved screens.
The screens open in the default photo viewer on your computer.