The Review toolbox contains tools needed for working with collected documents, Question results, and Quick Poll results.
|
Icon |
What you can do |
|
Review tools |
The Review tools let you organize the response data, use graph tools, hide or show responses, and mark Question and Quick Poll responses as correct or incorrect. |
|
Page sorter |
Displays all the problems in a document or Quick Poll, all the pages in each problem, and the student responses for each question in the document. |
|
Student pane |
Displays the student names and responses in the Data View pane. |
Exploring the Review Tools
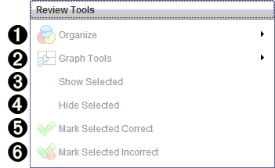
|
À |
Organize. Click ¢ to organize the data in different views. |
|
Á |
Graph Tools. Click ¢ to access the graph tools when you are in coordinate graph view. |
|
 |
Show Selected. Shows selected responses for review in the Data View pane. |
|
à |
Hide Selected. Hides selected responses in the Data View pane. |
|
Ä |
Mark Selected Correct. Select a response from the Data View pane and click Mark Selected Correct to mark that response as the correct answer. You can mark more than one answer as a correct answer. |
|
Å |
Mark Selected Incorrect. Select a response from the Data View pane and click Mark Selected Incorrect to mark that response as an incorrect answer. You can mark more than one answer as an incorrect answer. |
Exploring the Page Sorter
Use the Page Sorter to view student responses to any question in a document.
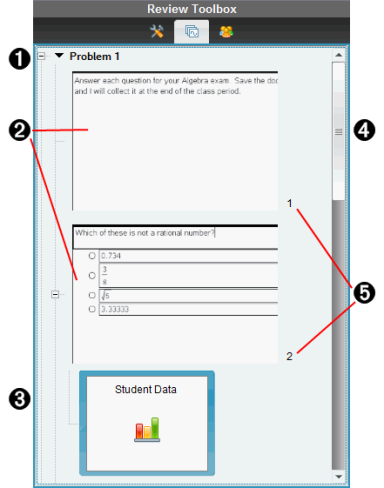
Exploring the Student Pane
Use the Student pane to:
| • | Display the students to whom the file was sent |
| • | View the students who responded |
| • | View student responses |
| • | Mark responses as correct or incorrect |
| • | Sort the responses by student or response, or by time in Quick Polls |
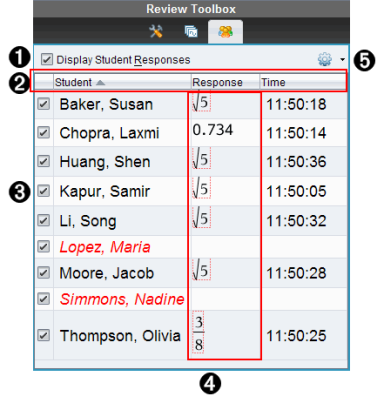


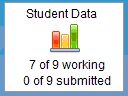
 , and then click
, and then click