You can hide one or more student responses in the Student pane or in the Data View pane. When you hide a response, the corresponding data updates, and the Data View pane does not show the hidden data. Settings for hiding or showing data are retained when you close and reopen the Review Workspace.
When you hide responses, the following actions occur in the different views.
| • | Bar chart view. The bar chart is updated and re-sorted using the current data. |
| • | Table view. The table is updated and re-sorted using the current data. |
| • | Graph view. The graph is updated using the current data. Any regression that was added is automatically recalculated and the new values are displayed. |
| • | Show your work. The selected student’s work is hidden from view. |
Hiding Responses from the Student Pane
To hide responses, follow these steps.
| 1. | In the Student pane, select the students whose responses you want to hide. |
The selected student responses are highlighted in blue in the Data View pane.
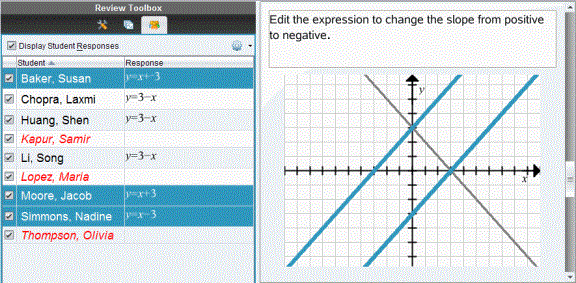
| 2. | Click the Options menu  , and then click Hide Selected, or clear the check box next to the student name. , and then click Hide Selected, or clear the check box next to the student name. |
The Data View pane hides the responses of the students you selected, and shows the responses of the remaining students.
The student names you selected are displayed in gray text.
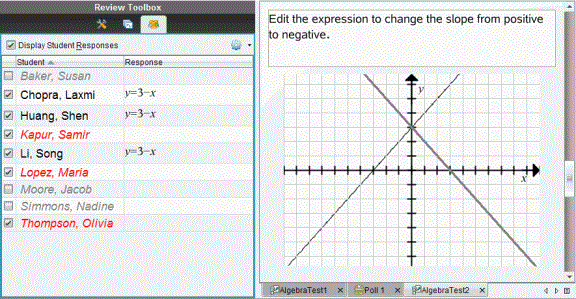
Note: If a response is hidden, click a student name to show the response. The response is displayed in blue in the Data View pane. All bar chart, table, and graph views are updated with the selected data. The response stays in view until you select a different student.
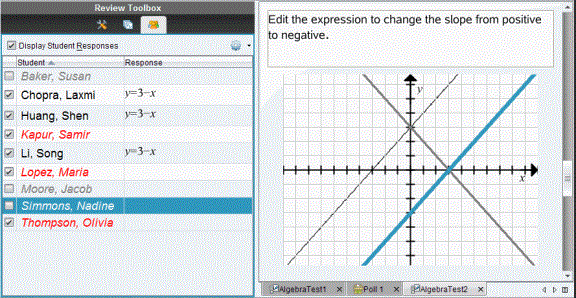
Hiding Responses from the Data View Pane
You can hide responses in the bar chart, graph, or table views. When you hide responses, the Data View pane updates the data and does not show the hidden responses. In the Student View, student names are displayed in gray. In Page Sorter view, the software does not change the documents or icons.
To hide responses, follow these steps.
| 1. | In the Data View pane, select the responses you want to hide. |
The selected students are highlighted in blue in the Student pane.
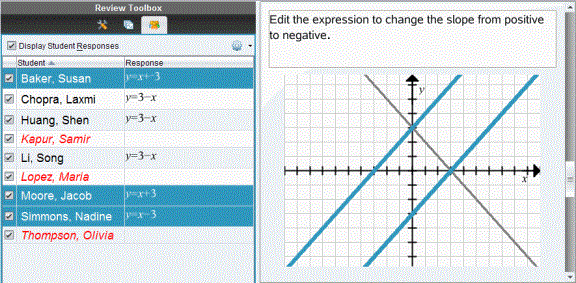
| 2. | Right-click the response and click Hide Selected. |
The Data View pane hides the responses you selected, and shows the responses of the remaining students.
The student names that correspond with the responses you selected are displayed in gray text.
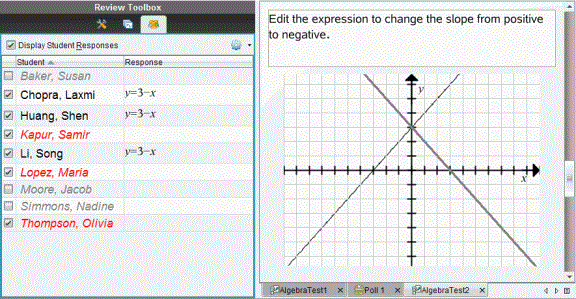
Showing Responses
To show the hidden responses, follow these steps.
| 1. | In the Student pane, select the students whose responses you want to show. |
| 2. | Click the Options menu  , and then click Show Selected. , and then click Show Selected. |
The student names are displayed in black and student responses are shown in the Data View pane.