The appearance of the workspace changes depending on what you selected in the Assignments pane.
Assignments Summary View
This work area opens when you select Assignments Summary in the Assignments pane.
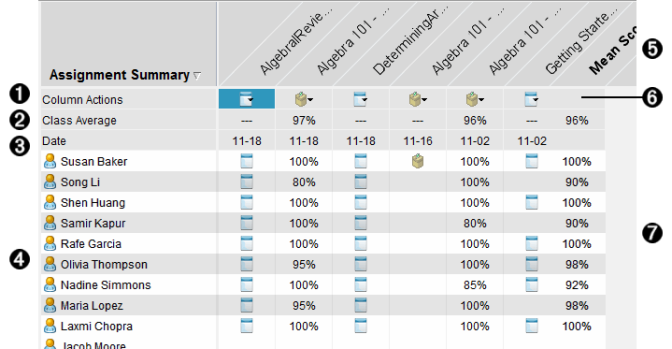
|
À |
Column Actions. Lets you perform certain actions on a column. Click a file icon anywhere in this row to:
|
|||||||||||||||
|
Á |
Class Average. Shows the average score of the class for the assignment in that column. |
|||||||||||||||
|
 |
Date. Shows the date the file was collected. The date the last file was collected is shown in the first column on the left. |
|||||||||||||||
|
à |
Students. Lists all students in the class. |
|||||||||||||||
|
Ä |
Column Header. Shows the name of the assignment saved to the Portfolio Workspace. You can perform the same actions on the column header as you can on the column actions. Right-click the column header to open the menu. The column header Mean Score shows the mean score for all assignments and the mean score for all assignments per student. Right-click the Mean Score column to sort by ascending or descending scores. |
|||||||||||||||
|
Å |
File icon. Shows the type of file. The file types shown are:
|
|||||||||||||||
|
Æ |
Student scores. If questions are automatically graded, the scores are shown. You can change a student’s score for an assignment. |
Individual Assignment View
This work area opens when you select a single assignment in the Assignments pane. To view this work area, the assignment you select must be a .tns file that contains one or more questions.
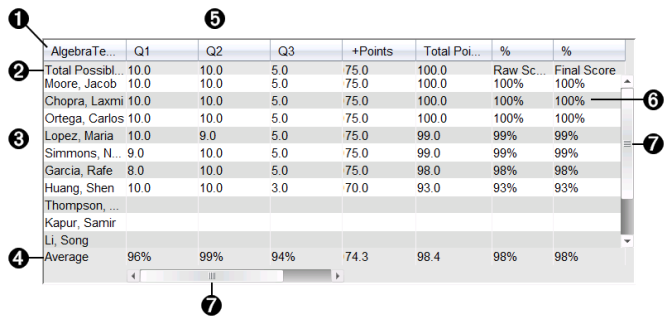
|
À |
Name of the selected assignment. |
|||||||||||||||
|
Á |
Total Possible. This row shows the points for these categories:
If you edit the final score, it no longer updates if the other points change. |
|||||||||||||||
|
 |
Student names. All students who received the selected assignment. Right-click to open and edit the document in the Documents Workspace, or to open the document for review in the Review Workspace. |
|||||||||||||||
|
à |
Average. Shows the average score for all students, as well as average total points, raw score, and final score. |
|||||||||||||||
|
Ä |
Questions in the assignment. If the document contained multiple questions, each question is displayed here, along with the total possible score for that question. |
|||||||||||||||
|
Å |
Scores. Lists the score each student received for the selected assignment. Each page in an assignment may have a separate score. Right-click to edit the score, open the assignment in the Documents Workspace, or open the document in the Review Workspace. |
|||||||||||||||
|
Æ |
Scroll bar. Appears when there are more questions in the assignment to view, or more students to view. |
 Quick Poll
Quick Poll