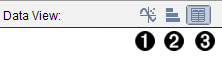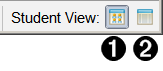Some information in the status bar changes, depending on which workspace is open.
In all workspaces, the status bar gives you information about the network status and the student login status.
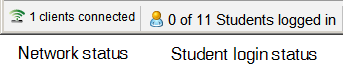
The network status shows how many TI-Nspire™ CX Wireless Network Adapters are currently connected to the system. You can click here to launch the Network Manager window.
The student login status shows how many students are currently logged into class, and how many students are assigned to the current class.
In the Documents Workspace, the status bar gives additional information.

|
À |
Page Size. Shows the document's page size as Handheld or Computer. You can use the TI-Nspire™ File menu to convert a document from one page size to the other. |
|
Á |
Problem/Page counter. Labels the problem number and page number of the active page. For example, a label of 1.2 identifies Problem 1, Page 2. |
|
 |
Settings. Double-click to view or change the Document Settings for the active document or to change the default Document Settings. |
|
à |
Angle Mode. Shows an abbreviation of the angle mode (Degrees, Radians, or Gradians) in effect. Hover the pointer over the indicator to see the full name. |
|
Ä |
Zoom. Enabled in Handheld preview only (click Document Preview on the toolbar and select Handheld). Click ▼ and select a magnification value, or click the zoom-to-fit button |
|
Å |
Boldness. Enabled in Computer preview only (click Document Preview on the toolbar and select Computer). Click ▼ and select a value to increase or decrease the boldness of text and other items. |
In the Review Workspace, the status bar information changes, depending on the view in the Page Sorter.
| • | If you are in the document view, the status bar provides the same information as the Documents Workspace status bar. |
| • | If you are in the student response view, the status bar has Data View icons. Use the icons to change between bar chart, table, and graph views. |
|
|
À |
Graph |
|
Á |
Bar chart |
|
|
 |
Table |
In the Class Workspace, the status bar has Student View icons. Use the icons to change between Seating Chart view and Student List view.
|
|
À |
Seating chart |
|
Á |
Student List |
 to make the preview adapt automatically to window size.
to make the preview adapt automatically to window size.