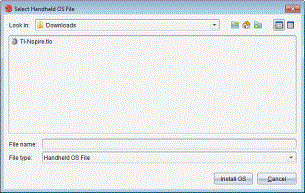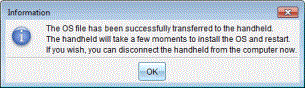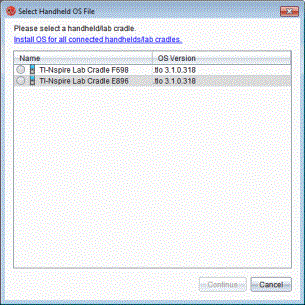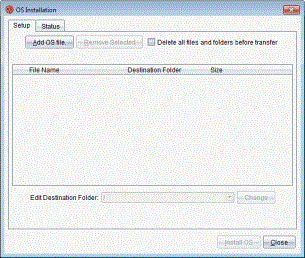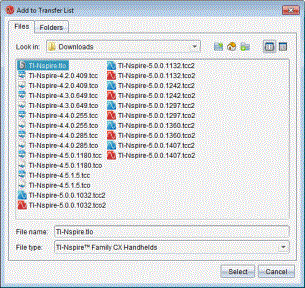Upgrading the Operating System
Before You Begin
Before beginning an OS download, ensure that batteries are at least 25 percent charged. If attached to a handheld, remove the handheld before updating the Lab Cradle. You cannot update the OS with the handheld attached.
Finding Operating System Upgrades
For up-to-date information about available OS upgrades, check the Texas Instruments website at education.ti.com.
You can download an OS upgrade from the Texas Instruments website to a computer, and use a USB cable to install the OS on your TI-Nspire™ Lab Cradle. You will need an Internet connection and the appropriate USB cable to download the updates.
Checking for Lab Cradle OS Updates
When using TI-Nspire™ software, you can quickly determine if your Lab Cradle OS is up to date when the Lab Cradle is connected to a computer.
|
1.
|
Open the TI-Nspire™ software and ensure the Lab Cradle is connected to your computer. |
|
2.
|
In the Documents Workspace, click  to open Content Explorer. to open Content Explorer. |
|
3.
|
In the Connected Handhelds/Lab Cradle pane, select a connected Lab Cradle. |
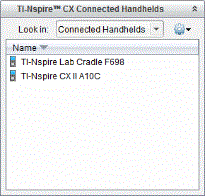
|
•
|
If the operating system is current, the Check for Handheld OS dialog box opens indicating that the operating system on the Lab Cradle is up to date. |
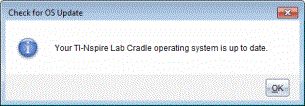
|
•
|
If the operating system is not current, the dialog box contains a message indicating that a new version of the operating system is available. |
|
5.
|
Click to close the dialog box. |
Upgrading the Operating System
In the TI-Nspire™ software, you can select to upgrade the operating system on a connected Lab Cradle from the following workspaces and menus:
|
•
|
In all versions of the software, you can select . Select a connected Lab Cradle in the Content Explorer to activate this option. If the OS on the Lab Cradle is not current, the dialog box indicates that there is an updated version of the operating system. Follow the prompts to update the operating system. |
|
•
|
In all versions of the TI-Nspire™ software, you can use options available in the Documents Workspace: |
|
-
|
Open Content Explorer, select the Lab Cradle name, and then click  and select . and select . |
—or—
|
•
|
Those using teacher versions of the TI-Nspire™ software can use options available in the Content Workspace: |
|
-
|
In the Resources pane, right-click the name of a connected Lab Cradle, and then select . |
—or—
|
-
|
Select the Lab Cradle name in the Preview pane, click  in the Preview pane, and then select . in the Preview pane, and then select . |
—or—
|
-
|
Right-click the Lab Cradle name and select . |
Completing the OS Upgrade
When you select to update the OS on a Lab Cradle, the Select Handheld/Lab Cradle OS File dialog box opens.
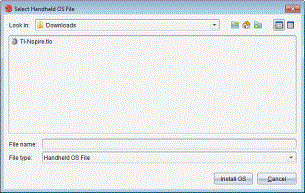
The file displayed for selection defaults to the file type required for the selected Lab Cradle.
|
1.
|
Select the OS file TI-Nspire.tlo. |
|
2.
|
Click to download the OS and update the Lab Cradle. The confirmation message “You are about to upgrade your handheld/Lab Cradle operating system. Any unsaved data will be lost. Do you want to continue?” is displayed. |
The Installing OS dialog box opens indicating the progress of the download. Do not disconnect the Lab Cradle.
|
4.
|
When the download is complete, the Information dialog box opens indicating that the OS file has been successfully transferred to the Lab Cradle. You can disconnect the Lab Cradle. |
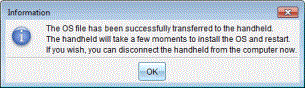
Updating the OS on Multiple Lab Cradles
|
1.
|
To view connected lab cradles: |
|
•
|
In the Content Workspace, view connected lab cradles in the Resources pane under the Connected Handhelds heading. |
|
•
|
In the Documents Workspace, open the Content Explorer to view connected lab cradles. |
The Select Handheld OS File dialog box opens.
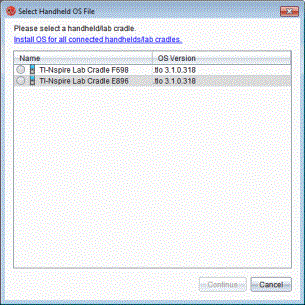
Note: You can also update the OS on one lab cradle by clicking the radio button next to the handheld name, and then clicking .
The OS Installation dialog box opens.
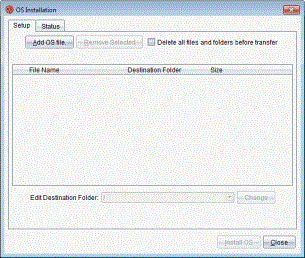
The Add to Transfer List dialog opens.
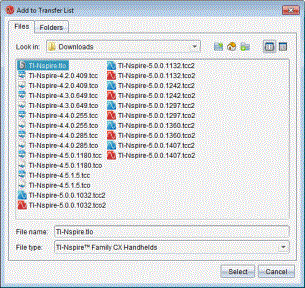
|
5.
|
Navigate to the folder on your computer where the operating system file is located. |
|
6.
|
Select the TI-Nspire.tlo file. |
The OS Installation dialog box is redisplayed showing the selected file.
The operating system is updated on the connected lab cradles. The status of the update is shown on the Status tab in the OS Installation dialog box.
|
9.
|
When all lab cradles are updated, click . |
|
10.
|
Click to close the OS Installation dialog box. |
 to open Content Explorer.
to open Content Explorer.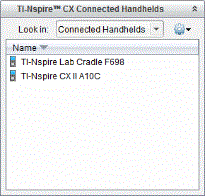
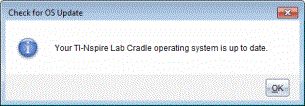
 and select Install Handheld/Lab Cradle OS.
and select Install Handheld/Lab Cradle OS. in the Preview pane, and then select Install Handheld/Lab Cradle OS.
in the Preview pane, and then select Install Handheld/Lab Cradle OS.