Options for working with applications include:
| • | Creating a new document and selecting an application |
| • | Adding a new page and application to an open document |
| • | Adding multiple applications to a page in a document |
Adding an Application
There are multiple ways to add an application to a page:
| • | When creating a new document, use the Touchpad or corresponding numbers to select an application from the list of applications. |
| • | To add a new page and application to an open document, press / ~ and then select an application from the list. |
For example, press 2 to add the Graph application to the page. The application opens in the work area.
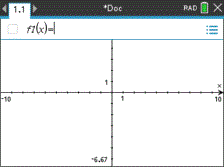
You can also press c, and then select an application from the Home screen by clicking one of the following application icons:
|
|
Calculator |
|
|
Graphs |
|
|
Geometry |
|
|
Lists & Spreadsheet |
|
|
Data & Statistics |
|
|
Notes |
|
|
Vernier DataQuest™ |
Using Multiple Applications on a Page
You can add up to four applications to each page.
When you create a new document, it contains space to add one application. If you need to add more than one application to a page, you can change the layout to accommodate as many as four applications.
You can choose a standard layout, provided as a menu item, or you can customize a layout to suit your needs.
Choosing a Standard Page Layout
| 1. | Press ~ 5 2 to display layout options. |
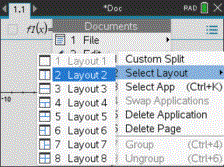
| 2. | Press the number that corresponds to the layout you want. |
For example, press 2 to create a two-pane layout, divided vertically on the page.
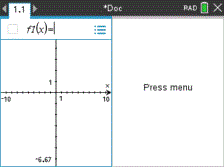
| 3. | Press / e to move between panes. Bold lines around the pane indicate that the pane is active. |
| 4. | Press b, and then press the number of the application you want to add the new pane. For example, press 4 to add the Lists & Spreadsheet application. |
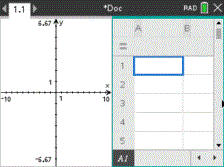
Note: If you need to change the layout of the page to add or delete applications, you can do so at any time. When deleting an application, select the application to be deleted first.
Creating a Custom Page Layout
If the standard layouts do not meet your needs, you can customize the space allotted to applications on a page.
| 1. | Press ~ 5 to display layout options. |
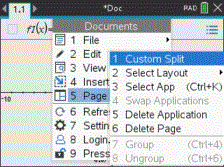
| 2. | Press 1 to select the custom split option. |
The standard layout is displayed with a divider between the application panes. Use the arrows ( ) in the middle of the divider to adjust the size of the panes.
) in the middle of the divider to adjust the size of the panes.
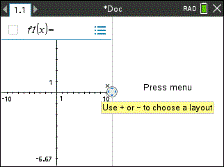
| 3. | Press £, ¤, ¡, or ¢ to move the divider to adjust the height or width of the panes in the layout. |
| 4. | Press + or - to select a defined layout: |
| • | Pressing - returns to a full page layout. |
| • | Pressing + once switches layout from a vertical layout to a horizontal layout. Press - to go back to a vertical layout. |
| • | Pressing + twice adds a third pane to the page. Pressing + multiple times enables you to choose between a vertical and horizontal page layout with three panes. |
| • | Pressing + five times adds a fourth pane to the page. Press - to cycle through the previous layout options. |
| 5. | Press x or · to accept the layout dimensions. |
| 6. | Press / e to move between panes. Bold lines around the pane indicate that the pane is active. |
Swapping Applications on a Page
If you want to change the position of applications on a page with multiple applications, you can do so by “swapping“ the positions of two applications.
| 1. | Press ~ 5 Page Layout 4 Swap Application. |
The selected application is surrounded by a heavy, flashing black border, and the Swap App cursor é is displayed on the screen.
Note: On a two-pane page layout, the selected application automatically swaps position with the opposite pane. Press x or · to complete the swap.
| 2. | Press £, ¤, ¡, or ¢ to position the cursor over the application you are targeting to swap. |
| 3. | Press xor · to complete the swap. |
Note: Press d to cancel the swap.
Grouping Applications
To group up to four application pages into a single page:
| 1. | Select the first page in the series. |
| 2. | From the Document menu, select Page Layout > Group. |
Press ~ 5 7.
The next page is grouped with the first page. The page layout automatically adjusts to display all the pages in the group.
Ungrouping Pages
To ungroup the pages:
| 1. | Select the grouped page. |
| 2. | From the Document menu, select Page Layout > Ungroup. |
—or—
Press ~ 5 8.
The material becomes individual pages for each application.
Deleting an Application from a Page
| 1. | Click the application you want to delete. |
| 2. | From the Document menu, select Page Layout > Delete Application. |
—or—
Press ~ 5 5.
The selected application is deleted.
If you want to undo the delete, press Ctrl-Z.