This section provides an overview of the tools used when working with TI-Nspire™ documents on a handheld, including variables, catalog, symbols, and math templates.
Creating TI-Nspire™ Variables
Variables can be any portion or attribute of an object or function created within an application. Examples of attributes that can become variables are the area of a rectangle, the radius of a circle, the value contained in a spreadsheet cell or the contents of a column, or a function expression. When you create a variable, it is stored in memory within the problem. You will find more information about variables in the chapter titled Using Variables.
Using the Catalog
Use the catalog to access a list of TI-Nspire™ commands and functions, units, symbols and expression templates. Commands and functions are listed alphabetically. Commands or functions not beginning with a letter are found at the end of the list (&, /, +, -, and so on). To open the catalog:
| 1. | From an open document, press k to open the catalog. |

| 2. | Press the number key corresponding to the appropriate tab. |
For example, press 2 to show a list of math functions.
| 3. | Press 6 until the item you want to insert is highlighted. |
A syntax example for the selected item is displayed at the bottom of the screen.
Note: To see additional syntax examples of the selected item, press e, and then press · to maximize or minimize the Help. To move back to the selected item, press g e.
| 4. | Press · to insert the item. |
About the Catalog Window
The catalog window uses these tabs to categorize commands, special characters, and templates in documents:

|
Contains all commands and functions, in alphabetical order |

|
Contains all math functions |

|
Provides the values for standard measurement units |
|
|
Provides a symbol palette for adding special characters |
|
|
Contains math templates for creating two dimensional objects, including product, sum, square root, and integral |

|
Shows public library (LibPub) objects. |
Using Wizards
Some catalog functions have a wizard to help you enter function arguments. To use a wizard, press e until the Wizards On box is highlighted. Press x or · to select the check box.
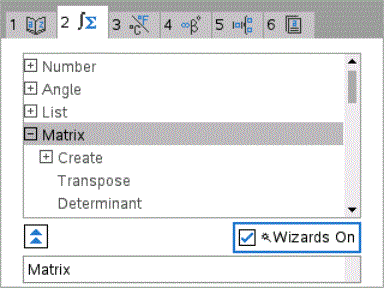
Entering Special Characters
The symbol palette contains a subset of the objects found in the catalog. To open the symbol palette:
| 1. | In an open document, press / k. |
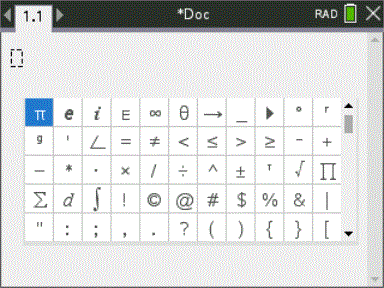
| 2. | Press ¡, ¢, £, or ¤ to select a symbol. |
| 3. | Press · to insert the symbol. |
Entering Math Expressions
Use math expression templates to create two-dimensional objects such as summation, integral, derivative, and square root. To open the math expressions palette:
| 1. | In an open document, press t. |
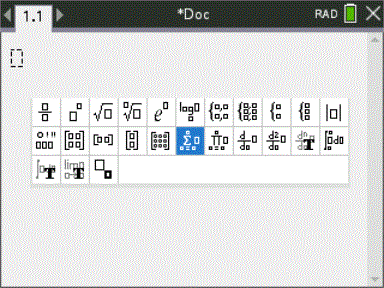
| 2. | Press ¡, ¢, £, or ¤ to select an expression. |
| 3. | Press x or · to insert the expression. |
Entering International Language Characters
Use the ; key to enter specially accented or punctuated characters in applications such as Notes that allow text input.
| 1. | Open an application such as Notes that allows text input. |
| 2. | Type the desired text. |
| 3. | Position the cursor after the letter that you want to accent. For example, “e” while in the French locale. |
| 4. | Press ; on the keypad. Notice that the “e" changes to “é.“ Keep pressing ; until you find the accented version of e that you want. Press _ or the next letter of your text to accept the character and continue typing. |