Sending Files to Class
You can send files and folders to your whole class, members of the class currently logged in, or to individual students. Class must be in session for you to send the files.
When you send a file to the whole class, all students currently logged in will receive the file immediately. Students not logged in will receive the file when they log in.
Notes:
|
•
|
Only TI-Nspire™ (.tns) and PublishView™ (.tnsp) file types open in the TI-Nspire™ software. |
|
•
|
Other file types (if supported) such as images, word processing, or spreadsheet files, open in the application the operating system has associated with the file type. |
Sending Files from the Content or Documents Workspaces
|
1.
|
Select the file you want to send to the class. |
|
•
|
From the Content Workspace, click the file in the Content pane. |
|
•
|
From the Documents Workspace, click the file in the Content Explorer. |
|
2.
|
Click  , or click . , or click . |
The Select individual(s) dialog box opens.
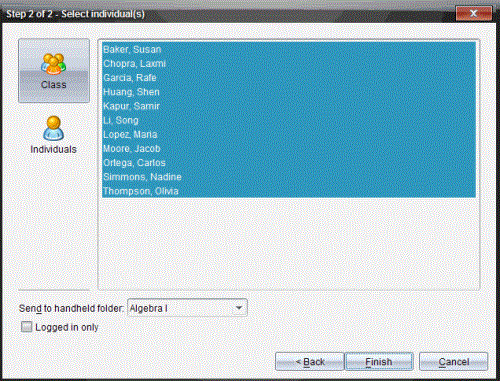
|
3.
|
Select the student(s) to whom you want to send the file: |
|
•
|
To send the file to the whole class, click  . To send the file only to class members who are currently logged in, select the check box. . To send the file only to class members who are currently logged in, select the check box. |
|
•
|
To send the file to an individual student, click  and then click the student. and then click the student. |
If you had any students selected in the classroom area, the software already has them selected.
|
•
|
Use the drop-down list to choose from the current class folder, the top level folder on the handheld, or the last 10 folders that files were sent to. (Available only on TI-Nspire™ software that supports handhelds.) |
The file transfer appears in the Class Record in the Class Workspace.
 , or click File >Send to > Send to Class.
, or click File >Send to > Send to Class.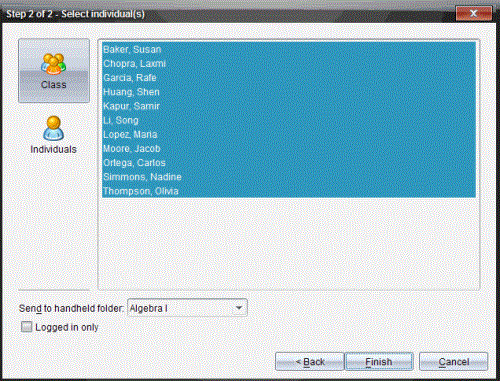
 . To send the file only to class members who are currently logged in, select the Logged in only check box.
. To send the file only to class members who are currently logged in, select the Logged in only check box. and then click the student.
and then click the student.