Accessing Computer Content
Computer Content provides access to all information stored on your computer, network, and external drives.
Using the Navigation bar
The Content pane Navigation bar provides tools needed to locate folders and files.

|
À |
|
|
Á |
Current path: Contains a clickable breadcrumb trail of the current location. Click a breadcrumb to navigate to any section in the path. |
|
 |
Search: Enter a search keyword and press Enter to find all files within the selected folder containing that word. |
Filtering Computer Content
Use this filtering option for easy access and selection of your teaching content. You can select show TI-Nspire™ content only or to show all content.
| 1. | Select a folder in Computer Content in the Resources pane. |
| 2. | From the Menu bar, select View > Filter by. |
| 3. | Choose one of the following options. |
| • | Show TI-Nspire™ content only |
| • | Show all content |
Mapping a Network Drive
Complete the following steps to map a network drive.
| 1. | Select Computer Content from the Resources list. |
| 2. | Click  , and then click Create Shortcut. , and then click Create Shortcut. |
The Add Shortcut location to Content dialog box opens.
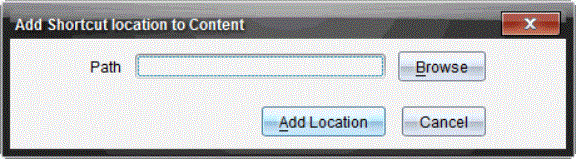
| 3. | Click Browse. |
Note: You can also type the full path name for the network drive.
The Select Shortcut Folder dialog box opens.
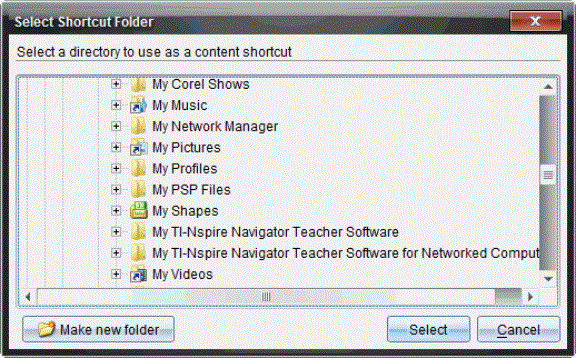
| 4. | Navigate to the network drive. |
| 5. | Click Select. |
| 6. | Click Add Location. |
The Please enter network drive credentials dialog box opens.
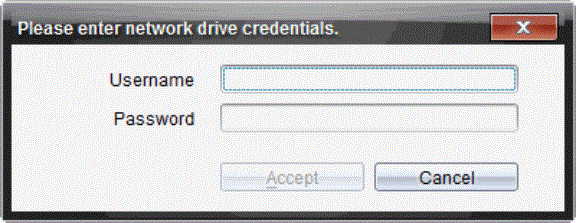
| 7. | Type the username and password given to you by your system administrator. |
| 8. | Click Accept. |
The network drive is added to the list of folders under the Computer Content heading in the Resources pane.
Accessing a Secured Network Drive
If access to a network drive requires authentication, complete the following steps to access secured network.
| 1. | Click the drive you want to access in the Resources pane. |
The Please enter network drive credentials dialog box opens.
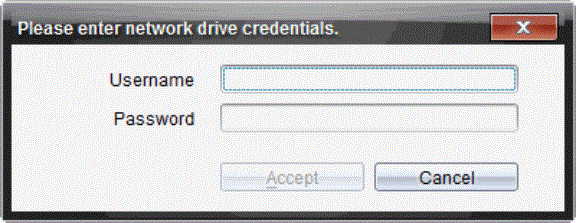
| 2. | Type your username and password. |
| 3. | Click Accept. |
 Options:
Options: