Note: To enter a negative number on the handheld, press v. To enter a negative number on a computer keyboard, press the hyphen key (-).
Suppose you want to evaluate 
| 1. | Select the entry line in the Calculator work area. |
| 2. | Type 2^8 to begin the expression. |

| 3. | Press ► to return the cursor to the baseline. |
| 4. | Complete the expression: |
Type *43/12.
Handheld: Type r 43 p 12.

| 5. | Press Enter to evaluate the expression. |
The expression is displayed in standard mathematical notation, and the result is displayed on the right side of the Calculator.

Note: If a result does not fit on the same line with the expression, it is displayed on the next line.
You might expect to see a decimal result instead of 2752 ⁄ 3 in the preceding example. A close decimal equivalent is 917.33333..., but that’s only an approximation.
By default, Calculator retains the more precise form: 2752 ⁄ 3. Any result that is not a whole number is shown in a fractional or exact (Exact Arithmetic and CAS) form, or symbolic form (CAS). This reduces rounding errors that could be introduced by intermediate results in chained calculations.
You can force a decimal approximation in a result:
| • | By pressing shortcut keys. |
Windows®: Press Ctrl+Enter to evaluate the expression.
Mac®: Press “+Enter to evaluate the expression.
Handheld: Press / · instead of · to evaluate the expression.
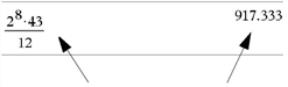
Pressing / · forces the approximate result. |
| • | By including a decimal in the expression (for example, 43. instead of 43). |

| • | By wrapping the expression in the approx() function. |

| • | By changing the document’s Auto or Approximate mode setting to Approximate. |
From the File menu, click Settings > Document Settings.
Handheld: Press ~ to display the File menu.
Note that this method forces all results in all of the document’s problems to approximate.
You can use the Catalog to insert system functions and commands, symbols, and expression templates into the Calculator entry line.
| 1. | Click the Utilities tab, and then click  to open the Catalog. to open the Catalog. |
Handheld: Press k 1.
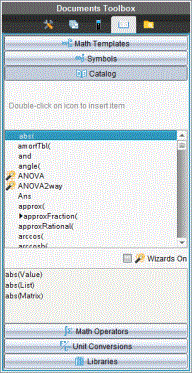
Note: Some functions have a wizard that prompts you for each argument. Those functions are shown with an indicator. To receive the prompts, select Wizards On.
| 2. | If the item you are inserting is visible in the list, select it and press Enter to insert it. |
| 3. | If the item is not visible: |
| a) | Click inside the list of functions, and then press a letter key to jump to the entries that begin with that letter. |
| b) | Press ▲ or ▼ as necessary to highlight the item you are inserting. |
Help, such as syntax information or a short description of the selected item, appears at the bottom of the Catalog.
| c) | Press Enter to insert the item into the entry line. |
The Calculator has templates for entering matrices, piecewise functions, systems of equations, integrals, derivatives, products, and other math expressions.
For example, suppose you want to evaluate
| 1. | On the Utilities tab, click  to open the templates. to open the templates. |
Handheld: Press t.
| 2. | Double-click  to insert the algebraic sum template. to insert the algebraic sum template. |
The template appears on the entry line with small blocks representing elements that you can enter. A cursor appears next to one of the elements to show that you can type a value for that element.
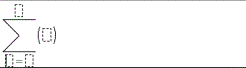
| 3. | Use the arrow keys to move the cursor to each element’s position, and type a value or expression for each element. |
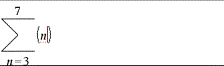
| 4. | Press Enter to evaluate the expression. |
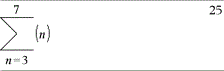
| 1. | On the Utilities tab, click  to open the templates. to open the templates. |
Handheld: Press t.
| 2. | Double-click  . . |
The Create a Matrix dialog box opens.
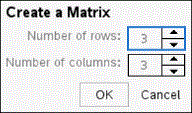
| 3. | Type the Number of rows. |
| 4. | Type the Number of columns, and then click OK. |
Calculator opens a template with spaces for the rows and columns.
Note: If you create a matrix with a large number of rows and columns, it may take a few moments to appear.
| 5. | Type the matrix values into the template, and then press Enter to define the matrix. |
| ▶ | To insert a new row, hold down Alt and press Enter. |
| ▶ | To insert a new column, hold down Shift and press Enter. |
Handheld:
| ▶ | To insert a new row, press @. |
| ▶ | To insert a new column, press Shift+Enter. |
You can use a wizard to simplify entering some expressions. The wizard contains labeled boxes to help you enter the arguments in the expression.
For example, suppose you want to fit a y = mx + b linear regression model to the following two lists:
{1,2,3,4,5}
{5,8,11,14,17}
| 1. | On the Utilities tab, click  to open the Catalog. to open the Catalog. |
Handheld: Press k 1.
| 2. | Click an entry in the Catalog, and then press L to jump to the entries that begin with “L.” |
| 3. | Press ▼ as necessary to highlight LinRegMx. |
| 4. | Select the Wizards On option, if it is not already selected: |
Handheld: Press Tab Tab to highlight Wizards On, press Enter to change the setting, and then press Tab Tab to highlight LinRegMx again.
| 5. | Press Enter. |
A wizard opens, giving you a labeled box to type each argument.
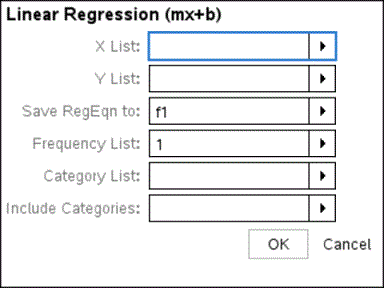
| 6. | Type {1,2,3,4,5} as X List. |
| 7. | Press Tab to move to the Y List box. |
| 8. | Type {5,8,11,14,17} as Y List. |
| 9. | If you want to store the regression equation in a specific variable, press Tab, and then replace Save RegEqn To with the name of the variable. |
| 10. | Click OK to close the wizard and insert the expression into the entry line. |
Calculator inserts the expression and adds statements to copy the regression equation and show the variable stat.results, which will contain the results.
LinRegMx {1,2,3,4,5},{5,8,11,14,17},1: CopyVar stat.RegEqn,f2: stat.results
Calculator then shows the stat.results variables.
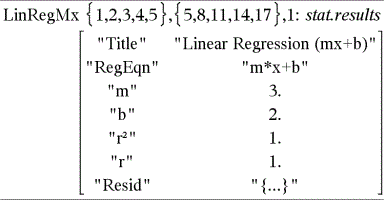
Note: You can copy values from the stat.results variables and paste them into the entry line.
| 1. | Begin the function definition. For example, type the following expression: |
Define f(x,y)=
| 2. | On the Utilities tab, click  to open the templates. to open the templates. |
Handheld: Press t.
| 3. | Double-click  . . |
The Create Piecewise Function dialog box opens.
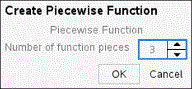
| 4. | Type the Number of Function Pieces, and click OK. |
Calculator opens a template with spaces for the pieces.
| 5. | Type the expressions into the template, and press Enter to define the function. |
| 6. | Enter an expression to evaluate or graph the function. For example, type the expression f(1,2) on the Calculator entry line. |
| 1. | On the Utilities tab, click  to open the templates. to open the templates. |
Handheld: Press t.
| 2. | Double-click  . . |
The Create a System of Equations dialog box opens.
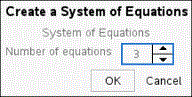
| 3. | Type the Number of Equations, and click OK. |
Calculator opens a template with spaces for the equations.
| 4. | Type the equations into the template, and press Enter to define the system of equations. |
To enter several statements on a single line, separate them with a colon (“:”). Only the result of the last expression is shown.

 Entering Simple Math Expressions
Entering Simple Math Expressions