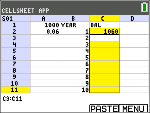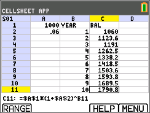| 1. | Press Œ. |
| 2. | Choose CelSheet from the APPLICATIONS menu. The splash screen will appear. |
| 3. | Press any key other than y 5 to dismiss the splash screen. |
The Help screen will appear.
The function keys enable spreadsheet functionality (Select Range, Cut, Copy, Paste, and Menu).
The ¿ and K keys are overwritten to provide quick access to common spreadsheet characters (= to start formula, $ to add absolute reference).
|
CellSheet Help |
|
|---|---|
|
ACTION |
PRESS THIS KEY |
|
= |
¿ |
|
$ |
RCL y K |
|
Select Range |
^ |
|
Cut |
_ |
|
Copy |
` |
|
Paste |
a |
|
Menu |
b |
|
Grab Cell |
Π|
|
Press Any Key |
|
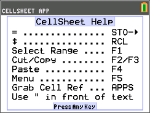
| 1. | Press any key for the spreadsheet to appear. The edit line with the cell reference appears on the left side. The Menu soft key appears above [F5], as listed on the CellSheet Help screen. |
Note:
| • | Press the arrows to show that the cursor moves from cell to cell. The cell reference at the left side of the edit line changes as the cursor moves around. |
| • | Use ƒ with the arrow keys to move up/down/ left/right one screen at a time. |
| • | Use the arrow keys to move into a row/column heading to select the entire row/ column or into the very top-left corner to show the file name on the edit line. |
| 2. | Scroll to cell A1. Press [enter]. The cursor is active on the edit line, and the Menu soft key disappears so you can use the entire edit line. |
| 3. | Type in a principal amount, for example: 1000. |
| 4. | Press [enter]. |
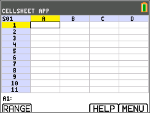
| 5. | The cursor has moved down to cell A2. Now type in an annual interest rate, for example: 0.06. Press [enter]. |
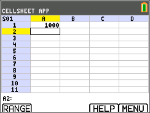
| 6. | To create a column for time: |
| a) | Scroll to cell B1 and type “YEAR (using the ƒ key, or Alpha Lock y 7, as needed). Note: You must add a quotation mark (") before the word YEAR. The quotation mark tells CellSheet to treat this as text rather than as a variable. |
| b) | Press [enter]. |
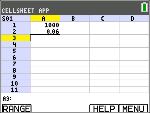
| 7. | To designate time periods using a formula: |
| a) | In cell B2, press À to designate year 1. |
| b) | Press [enter] to move to cell B3. |
| c) | Press [enter]to move the cursor to the edit line. |
| d) | Type the first formula =B2+1. (See shortcut keys on screen for = sign a.) |
| e) | Press [enter]. The cell should return the value 2 for year 2. |
| f) | Press the up arrow to see that the formula is still on the edit line for that cell. Note: You can copy the formula down the column. See CellSheet Help for copy ` select range ^, and paste a shortcut keys. |
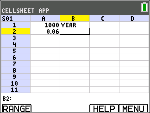
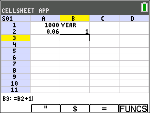
| 8. | Create a sequence using the Sequence option from the Options menu: |
| a) | Press † to move to B4. |
| b) | Press b to open the MENU. |
| c) | Choose 3:Options..., then 3:Sequence.... The input screen will appear. |
| d) | Fill in the fields as indicated in the screen. |
| e) | Scroll to the Enter area. |
| f) | Press [enter]. A sequence from 3 to 10 fills in from cell B4 down. |
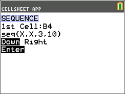
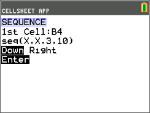
| 9. | Create a column for the balance. |
| a) | Press the } and ~ keys to scroll to cell C1 and type “BAL (using the ƒ key, or Alpha Lock y 7, as needed). |
| b) | Press [enter]. |
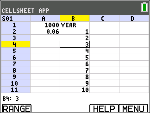
| 10. | For the balance at the end of year 1: |
| a) | In cell C2, press [enter]to move the cursor to the edit line. |
| b) | Enter the formula =$A$1*(1+$A$2)^B2. Note: You must use the $ signs, because in order to copy the formula down the column, you need to create an absolute reference to cells A1 and A2 to make sure that the original principal and interest rate are the same in every copied formula. (See shortcut keys on screen for = sign a and $ `when editing a cell.) |
| c) | Press [enter]. |
To watch the balance grow over time, copy cell C2 and paste it to the range C3:C11 as follows:
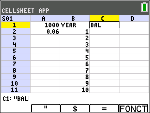
| 11. | To copy cell C2: |
| a) | With cursor in cell C2, press RANGE ^. |
| b) | Press COPY `. |
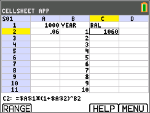
| 12. | To select the range: |
| a) | Press the † key to scroll to cell C3. |
| b) | Press RANGE ^ to choose a range to copy to (not shown). |
| c) | Press the † key to select the cells in the range from C3:C11. |
| d) | Press PASTE a to paste to this range. |
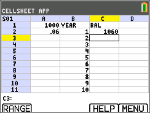
| 13. | After watching the balance grow, experiment by changing the interest rate in cell A2. Simply scroll to cell A2, change the number, and watch all of the balance values update. You can also experiment by changing the principal. |