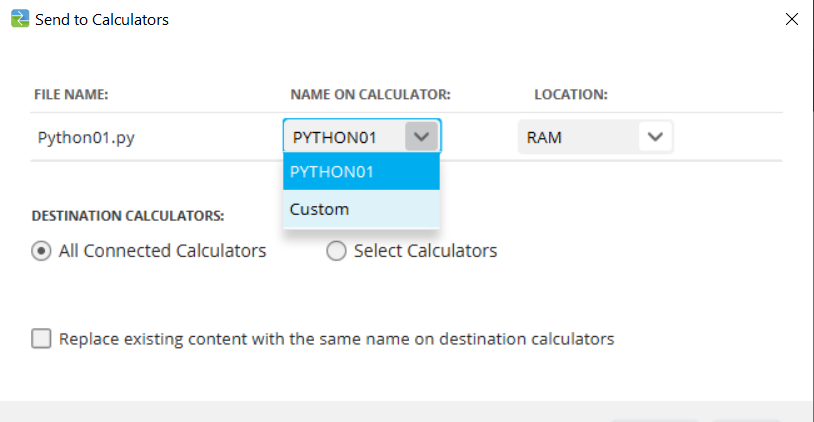
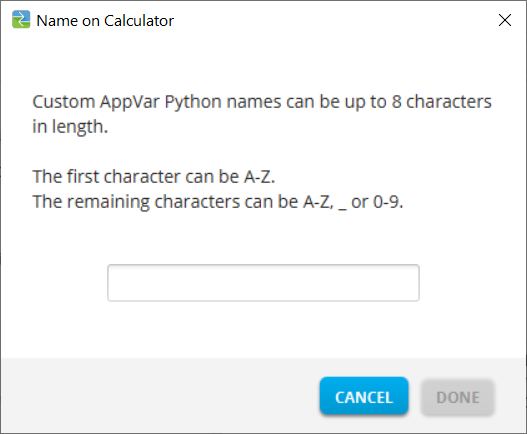
When a CE calculator supports Python programming a Python program (*.py) from your computer will convert to a Python AppVar (*.8xv) when you send the file to your CE calculator with Python or CE caluclator using TI Connect™ CE. Then, using the appropriate Python App for your calculator, you will be able to edit and run your Python program.
Reminder: For any computer/TI-Python experience: After creating a Python program in a Python development environment on the computer, please validate your program runs on the calculator/emulator in the TI-Python experience. Modify the program as needed.
When you send your *.py program file(s) using Send to Calculators, the action is similar to sending any other file to the calculator.
|
|
|
FILE NAME: Displays the computer file name of your *.py file(s).
Note: This may differ from the NAME ON CALCULATOR depending on what you named the Python program on your computer.
NAME ON CALCULATOR:
| • | If the computer file name follows the Python AppVar naming rules, then the Python AppVar calculator name populates with the computer file name. Naming rules are shown on the screen above. |
| - | Lower case will automatically change to upper case letters. |
| • | If the computer file name does not follow the Python AppVar naming rules, then the NAME ON CALCULATOR populates with PYTHON01, PYTHON02, etc. |
| • | Change the NAME ON CALCULATOR using the Custom naming option in the pull down. You must follow the naming rules for the Python AppVar. |
LOCATION:
| • | Choose to send the Python AppVar to the calculator’s RAM or Archive memory. |
| - | The default is RAM. |
| - | The Python App will only edit and run Python AppVars in RAM. |
| • | Store Python AppVars in Archive memory on the calculator when you |
| - | do not have enough memory in the Python App experience as stated in the App. |
| - | do not wish to see the Python AppVars load into the Python experience until a later time when you move them from Archive to RAM on the calculator. |
Note: To move a Python AppVar between RAM and Archive memory on your CE
Press y L 2:Mem Management/Delete... > B:Var App…
Press [enter] on each AppVar to toggle from RAM to Archive (denoted by *).
DESTINATION CALCULATORS:
| ▶ | Select whether you want to send the program to all connected calculators, or just selected calculators (from a check list). |
You will be able to identify your Python AppVars as follows.
In TI Connect CE Calculator Explorer, the Python AppVar will display as “AppVar Python.” Here, SCRIPT1 and VABSOLUE are Python AppVars.
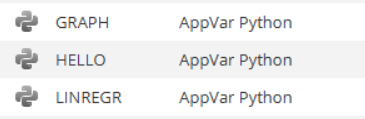
Note: The Python AppVar will send to other 8x family calculators but will not be accessible on those calculators.
Press y L 2:Mem Management/Delete... > B:Var App… will display PY at the right of the screen.
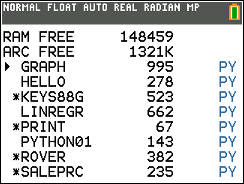
You can send a Python AppVar from your calculator to your computer as a Python AppVar (*.8xv) or as a Python program (*.py).
| • | Send to computer as Python AppVar only: Drag a Python AppVar from a connected CE calculator with Python will send to the computer as an AppVar (*.8xv) file. |
| • | Send to computer with option to send as a Python program (*.py): |
| - | Select a Python AppVar in Calculator Explorer. Example: AIRECARR |
| - | Select Actions>Send to Computer |
| - | Select either the AppVar (*.8xv) or Python (*.py) extension when saving to your computer. |
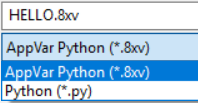
Note:
| - | After converting a Python AppVar back to a *.py computer file, please check the syntax, spacing, line breaks, and Python specific items in your computer Python software. Make necessary modifications specific to the version of Python you are using on the computer. Python versions vary. |
| - | When saving the conversion to *.py back to your computer, it is best to save the program to a new *.py name on your computer to avoid overwriting your original *.py program. |
Reminder: For any computer/TI-Python experience: After creating a Python program in a Python development environment on the computer, please validate your program runs on the calculator/emulator in the TI-Python experience. Modify the program as needed.
See Also: TI-SmartView™ CE-T v5.6.0 guide