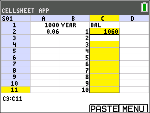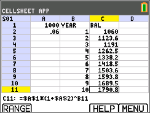| 1. | Appuyez sur Œ. |
| 2. | Choisissez CellSheet dans le menu APPLICATIONS. L’écran d’accueil s’affiche. |
| 3. | Appuyez sur une touche quelconque autre que y 5 pour quitter l’écran d’accueil. |
L’écran d’aide s’affiche.
Les touches de fonction activent les fonctionnalités de la feuille de calcul (sélectionnez Plage, Couper, Copier, Coller et Menu).
Les touches ¿ et K sont remplacées afin de fournir un accès rapide aux caractères courants des feuilles de calcul (= pour commencer une formule, $ pour ajouter une référence absolue).
|
Aide CellSheet |
|
|---|---|
|
ACTION |
APPUYEZ SUR CETTE TOUCHE |
|
= |
¿ |
|
$ |
RCL y K |
|
Sélect Plage |
^ |
|
Couper |
_ |
|
Copier |
` |
|
Coller |
a |
|
Menu |
b |
|
Capturer Réf. Cell |
Π|
|
Appuyez sur n'importe quelle touche. |
|
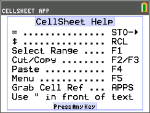
| 1. | Appuyez sur n’importe quelle touche pour afficher la feuille de calcul. La ligne de saisie avec la référence de cellule s’affiche sur le côté gauche. La touche de fonction Menu s’affiche au-dessus de la touche [F5], comme indiqué dans l’écran d’aide CellSheet. |
Remarque :
| • | appuyez sur les flèches pour afficher les déplacements du curseur de cellule en cellule. La référence de cellule sur le côté gauche de la ligne de saisie change lorsque le curseur se déplace. |
| • | Utilisez ƒ avec les touches fléchées pour déplacer le curseur vers le haut/le bas/la gauche/la droite, un écran à la fois. |
| • | Utilisez les touches fléchées pour accéder à un en-tête de ligne/colonne afin de sélectionner la ligne/colonne ou au coin supérieur gauche pour afficher le nom du fichier sur la ligne de saisie. |
| 2. | Faites défiler l’écran jusqu’à la cellule A1. Appuyez sur [enter]. Le curseur est activé sur la ligne de saisie et la touche de fonction disparaît afin que vous puissiez utiliser la ligne de saisie complète. |
| 3. | Entrez le montant du capital, par exemple : 1000. |
| 4. | Appuyez sur [enter]. |
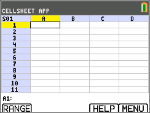
| 5. | Le curseur s’est déplacé vers le bas, dans la cellule A2. À présent, entrez un taux d’intérêt annuel, par exemple : 0,06. Appuyez sur [enter]. |
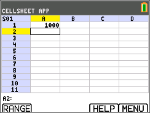
| 6. | Pour créer une colonne pour le temps : |
| a) | Faites défiler l’écran jusqu’à la cellule B1 et entrez “AN (à l’aide de la touche ƒ ou du verrouillage numérique y 7, selon le cas). Remarque : vous devez faire précéder le mot YEAR d’un guillemet ("). Le guillemet indique à CellSheet que le terme doit être traité comme du texte et pas comme une variable. |
| b) | Appuyez sur [enter]. |
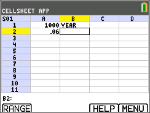
| 7. | Pour spécifier des périodes de temps en utilisant une formule : |
| a) | Dans la cellule B2, appuyez sur À pour désigner l’année 1. |
| b) | Appuyez sur [enter] pour déplacer le curseur dans la cellule B3. |
| c) | Appuyez sur [enter]pour positionner le curseur sur la ligne de saisie. |
| d) | Entrez la première formule =B2+1. (Consultez les touches de raccourci à l’écran pour le signe = a.) |
| e) | Appuyez sur [enter]. La valeur affichée dans la cellule est 2 pour l’année 2. |
| f) | Appuyez sur la flèche haut pour vérifier que la formule se trouve toujours sur la ligne de saisie pour cette cellule. Remarque : Vous pouvez recopier la formule vers le bas de la colonne. Consultez l’aide CellSheet pour connaître les touches de raccourci des commandes Copier ` Sélect Plage ^ et Coller a. |
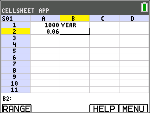
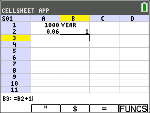
| 8. | Créez une suite en utilisant l’option Séquence du menu Options : |
| a) | Appuyez sur † pour déplacer le curseur dans la cellule B4. |
| b) | Appuyez sur b pour ouvrir le MENU. |
| c) | Sélectionnez 3:Options..., puis 3:Séquence.... L’écran de saisie s’affiche. |
| d) | Renseignez les champs comme indiqué à l’écran. |
| e) | Faites défiler l’écran de façon à afficher la zone Entrer. |
| f) | Appuyez sur [enter]. Une suite de 3 à 10 est créée et insérée vers le bas à partir de la cellule B4. |
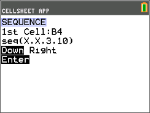
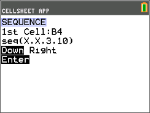
| 9. | Créez une colonne pour le solde. |
| a) | Appuyez sur les touches } et ~ pour afficher la cellule C1 et entrez “BAL (en utilisant la touche ƒ ou le verrouillage alphanumérique y 7 selon le cas). |
| b) | Appuyez sur [enter]. |
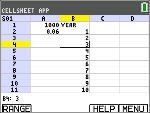
| 10. | Pour le solde à la fin de l’année 1 : |
| a) | Dans la cellule C2, appuyez sur [enter]pour positionner le curseur sur la ligne de saisie. |
| b) | Entrez la formule =$A$1*(1+$A$2)^B2. Remarque : Vous devez utiliser le symbole $ car, pour copier la formule vers le bas de la colonne, vous devez créer une référence absolue aux cellules A1 et A2 pour être sûr que le capital d’origine et le taux d’intérêt restent les mêmes dans chaque formule copiée. (Consultez les touches de raccourci à l’écran pour le signe = a et $ `lors de l’édition d’une cellule.) |
| c) | Appuyez sur [enter]. |
Pour observer l’augmentation du solde au fil du temps, copiez la cellule C2 et collez-la dans la plage de cellules C3:C11 en procédant comme suit :
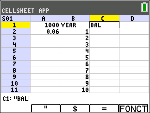
| 11. | Pour copier la cellule C2 : |
| a) | Le curseur étant positionné dans la cellule C2, appuyez sur PLAGE ^. |
| b) | Appuyez sur COPIER `. |
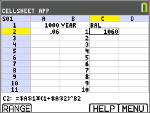
| 12. | Pour sélectionner la plage de cellules : |
| a) | Appuyez sur la touche † de façon à afficher la cellule C3. |
| b) | Appuyez sur PLAGE ^ pour choisir la plage de cellules dans laquelle effectuer la copie (non illustré). |
| c) | Appuyez sur la touche † pour sélectionner les cellules dans la plage C3:C11. |
| d) | Appuyez sur COLLER a pour coller l’élément copié dans cette plage. |
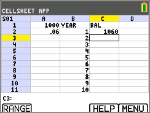
| 13. | Après avoir observé l’augmentation du solde, modifiez le taux d’intérêt dans la cellule A2 et étudiez les changements. Il vous suffit d’accéder à la cellule A2, de changer le nombre et d’étudier l’actualisation de toutes les valeurs du solde. Vous pouvez également modifier la valeur du capital pour observer les changements. |