Indicateur d'état du curseur Shell.
Le Shell est réinitialisé lors de l'exécution d'un nouveau script.

Outils pratiques pour travailler dans le Shell. Voir les détails ci-dessous.
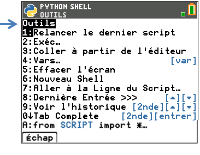
La console Python (Shell) vous permet d'interagir avec l'interpréteur Python ou d'exécuter des scripts Python. Le collage rapide de fonctions et mots-clés Python courants est disponible, aussi bien par la saisie directe au clavier que par l'entrée de caractères [a A #]. L'invite du Shell peut vous servir à tester une ligne de code collée à partie de l'Éditeur. Il est également possible de saisir plusieurs lignes de code et de les exécuter depuis l'invite du Shell >>>.
|
Indicateur d'état du curseur Shell.
Le Shell est réinitialisé lors de l'exécution d'un nouveau script. |
|
|
Outils pratiques pour travailler dans le Shell. Voir les détails ci-dessous. |
|
|
non-alpha y ƒ si nécessaire pour basculer
ƒ alpha
ƒ ALPHA une nouvelle fois
|
|
y ƒ verrouillage alpha
ƒ une nouvelle fois verrouillage ALPHA |
|
|
Menus et touches de raccourci du Shell Python |
||||||||||||||||||||||||
|---|---|---|---|---|---|---|---|---|---|---|---|---|---|---|---|---|---|---|---|---|---|---|---|---|
|
Menus |
Touche d'accès |
Description |
||||||||||||||||||||||
|
[Fns…] |
o |
Sélectionnez [Fns…] pour accéder aux menus des fonctions, mots-clés et opérations courantes. Il vous permet également d'accéder à une sélection de contenus dans les modules math et random. Remarque : y N est également pratique pour le collage rapide. |
||||||||||||||||||||||
|
[a A #] |
p |
Sélectionnez [a A #] afin d'accéder à une palette de caractères servant de méthode alternative pour saisir de nombreux caractères. |
||||||||||||||||||||||
|
[Outils] |
q |
Sélectionnez [Outils] pour afficher les éléments de menu suivants.
|
||||||||||||||||||||||
|
[Éditer] |
r |
Sélectionnez [Éditer] pour afficher l'Éditeur avec le dernier script édité. Si la fenêtre de l'Éditeur est vide, vous pouvez afficher le Gestionnaire de scripts. |
||||||||||||||||||||||
|
[Script] |
s |
Sélectionnez [Script] pour afficher le Gestionnaire de scripts. |
||||||||||||||||||||||
Remarque :
| • | Pour interrompre un script Python en cours d'exécution, par exemple lorsqu'un script se trouve dans une boucle infinie, appuyez sur É. Appuyez sur [Outils] (q) > 6:Nouveau Shell comme méthode alternative pour arrêter un script en cours d'exécution. |
| • | Lorsque vous utilisez les modules ti_plotlib, ti_draw ou ti_image pour accéder aux tracés dans le Shell, appuyez sur la touche [annul] pour effacer le tracé et revenir à l'invite du Shell située en haut de l'écran. Pour afficher l'historique du Shell, appuyez sur les touches [2nde] } et [2nde] † selon vos besoins. |